안녕하세요.
이번 포스팅에서는 MySQL 설치하는 방법에 대해서 알려드리려고 합니다. 다른 프로그램을 설치하는 방법에 비해서는 조금 더 복잡하고 길수도 있지만, 아래에 설명한대로 천천히 따라오시면 쉽게 MySQL 설치를 할 수 있습니다. 겁먹지 말고 차근차근 따라해보세요. 그럼 시작하겠습니다.
먼저, MySQL 홈페이지에 들어가신 후에 홈페이지 상단에 있는 DOWNLOADS 를 클릭해주세요.

그럼 아래와 같은 다운로드 페이지가 나오게 되는데요.

스크롤로 화면을 내리면 아래에 MySQL Community (GPL) Downloads라고 되어 있는걸 클릭해주세요.

그럼 아래와 같은 페이지가 나오게 됩니다. 여기서 MySQL Community Server를 눌러주세요.

그럼 아래와 같은 화면이 나옵니다. 여기서 Go to Download Page를 눌러주세요.

그리고나서 두 개중 아래에 있는 Download 버튼을 눌러줍니다.
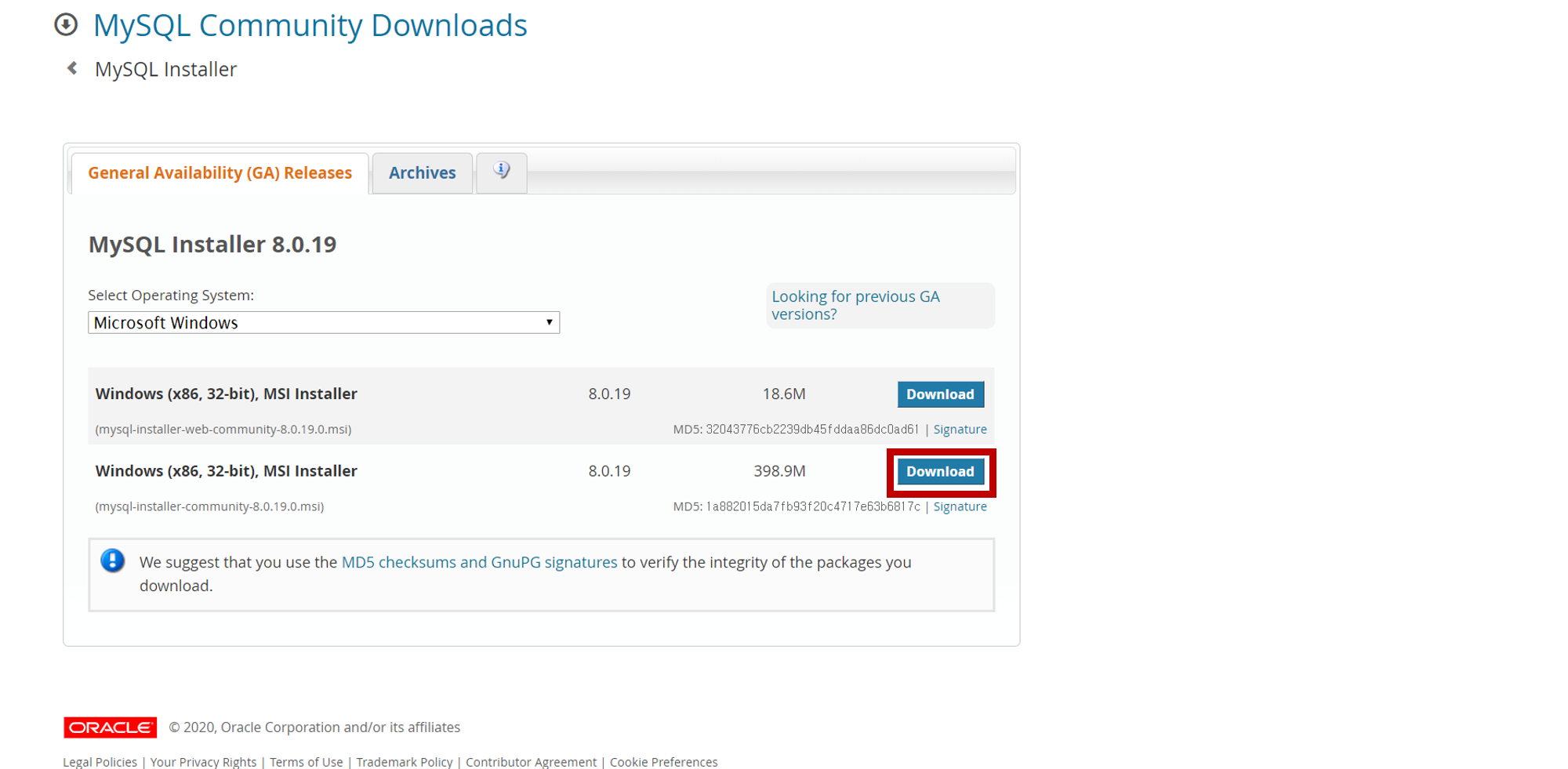
그럼 로그인 또는 가입 하라고 나오는데요, 저희는 둘 다 하지 않고 바로 다운로드를 받도록 하겠습니다. 화면 하단에 있는 No thanks, just start my download를 눌러주시면 됩니다.
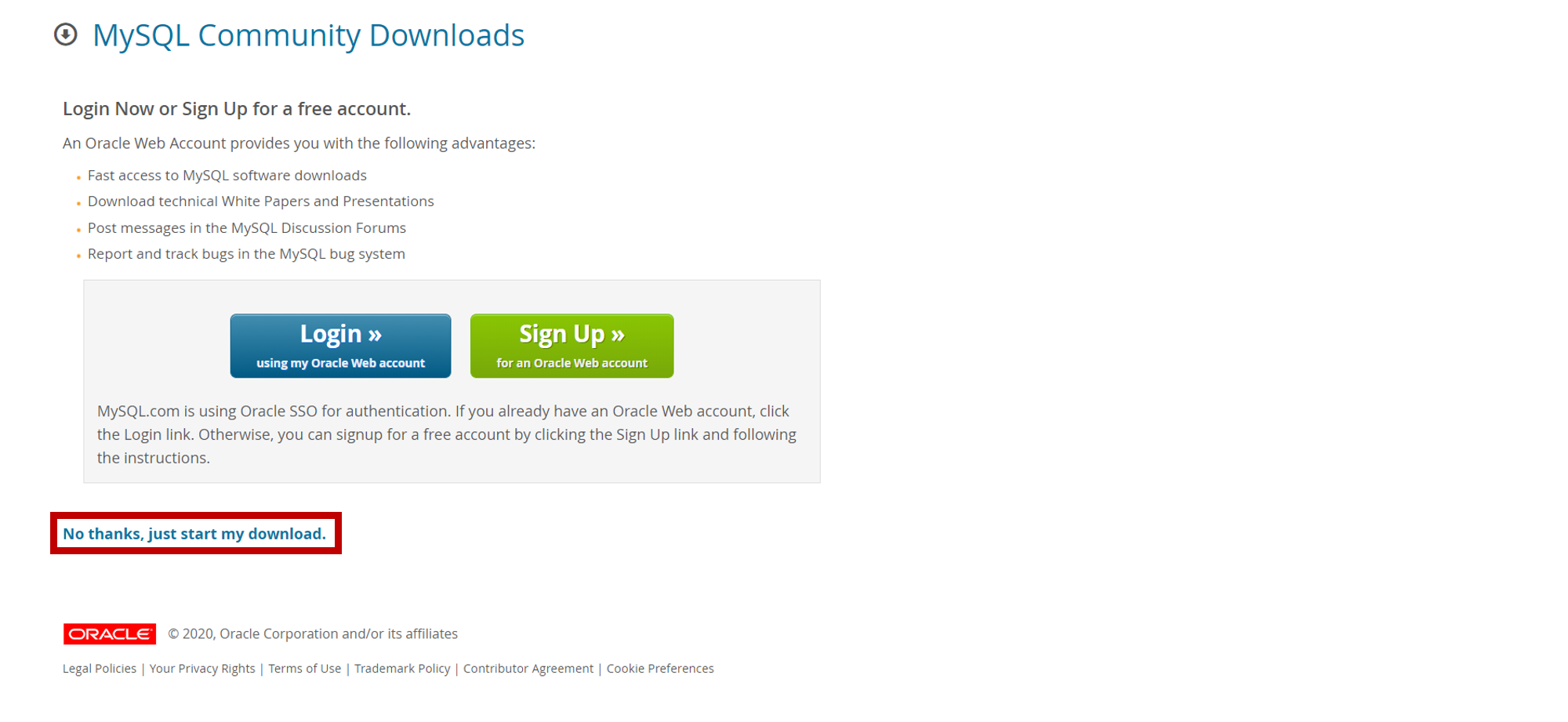
그럼 아래와 같이 설치 파일이 다운로드 되는 것을 확인할 수 있습니다.
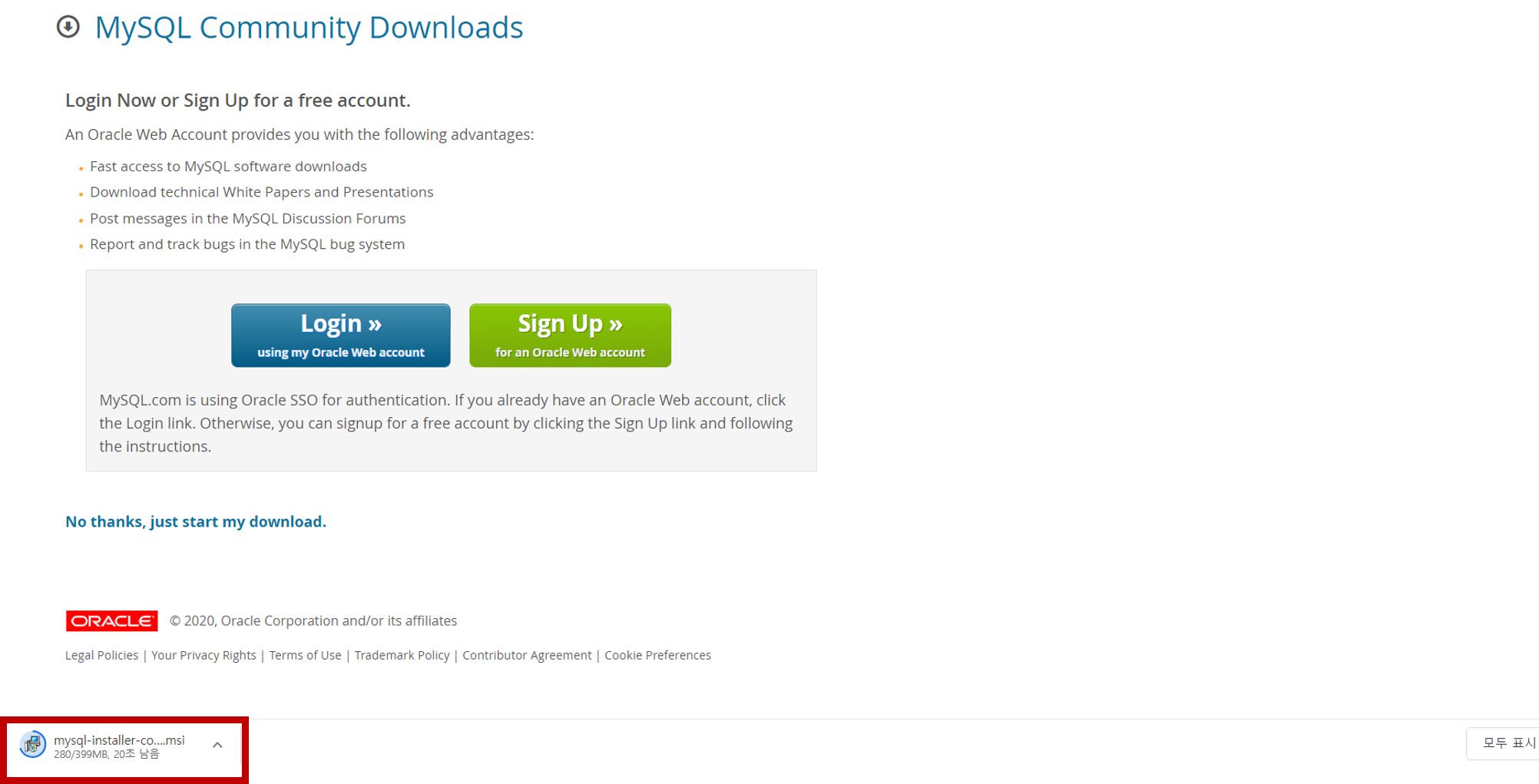
설치 파일이 다운로드가 완료되면 이 설치 파일을 눌러주세요.
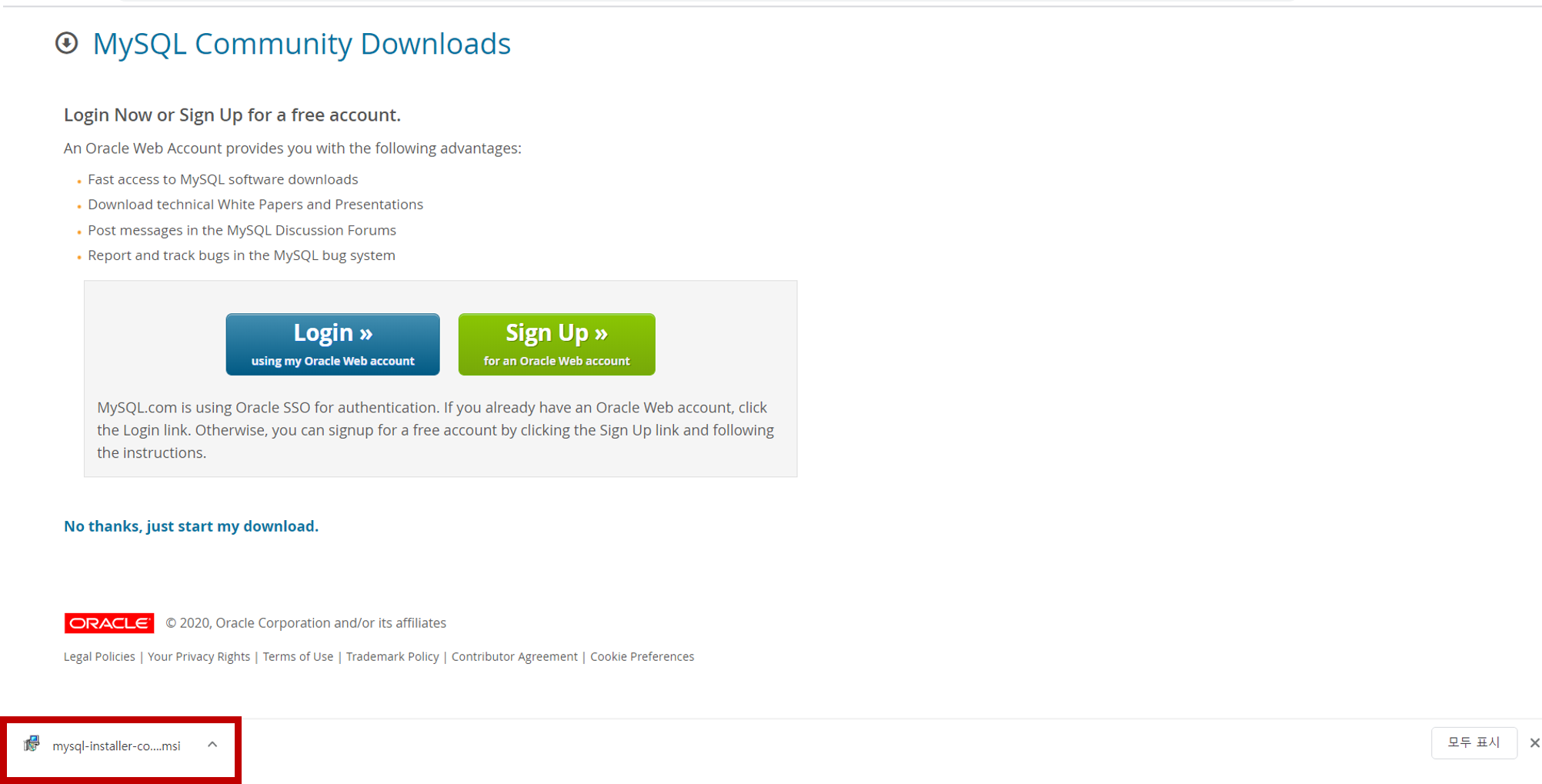
그럼 설치가 시작됩니다.

설치 파일을 누르면 가장 처음 나오는 페이지는 아래 그림과 같을텐데요. 여기서 기본값으로 이미 체크가 되어 있습니다. 이 화면에서는 특별한 변경 없이 기본 셋팅 그대로 두고 Next를 눌러주겠습니다.

다음엔 Execute를 클릭해주세요.
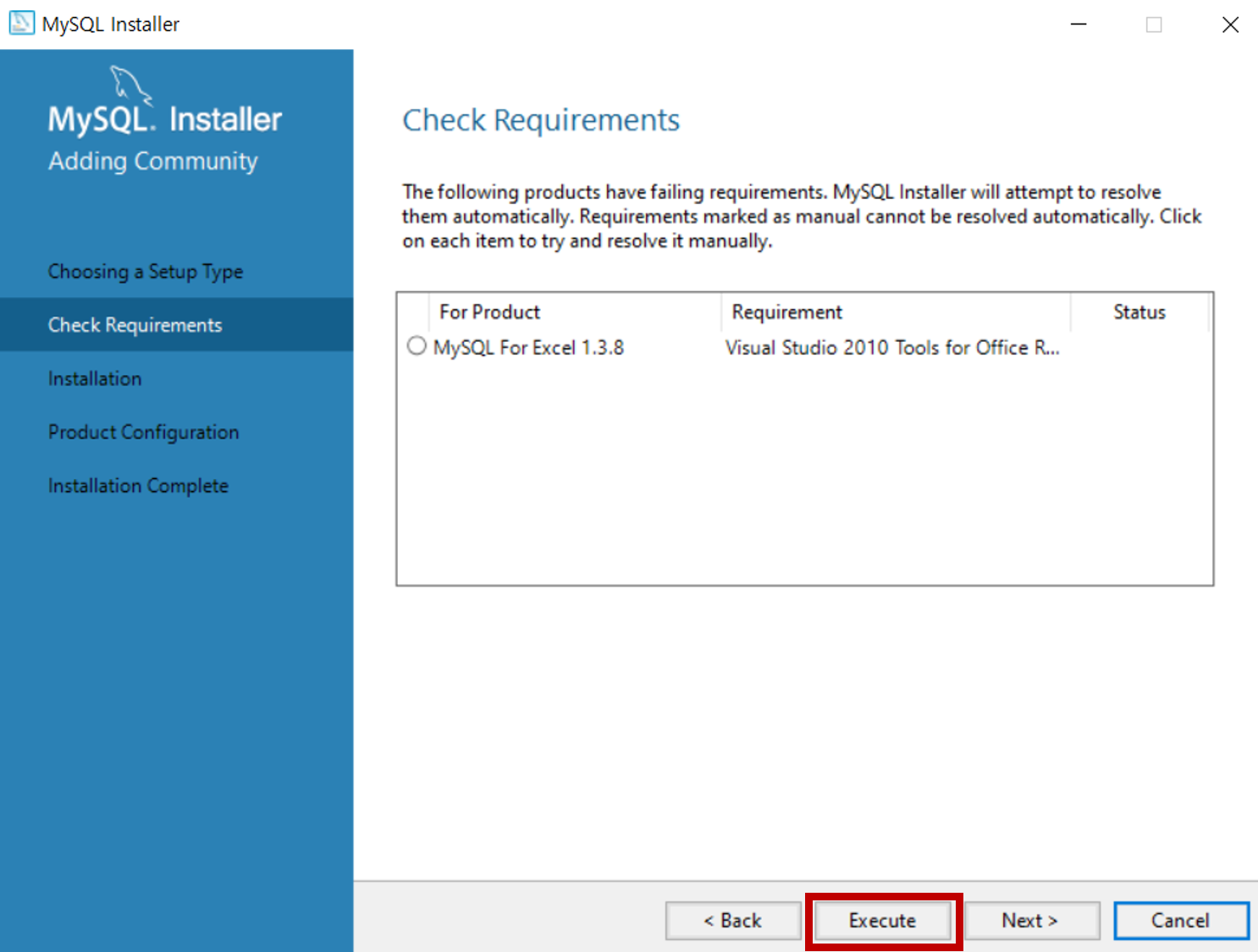
그럼 아래 박스로 표시해둔 것과 같이 실행되는 것을 확인할 수 있습니다. 현재 73% 정도 실행중이네요.
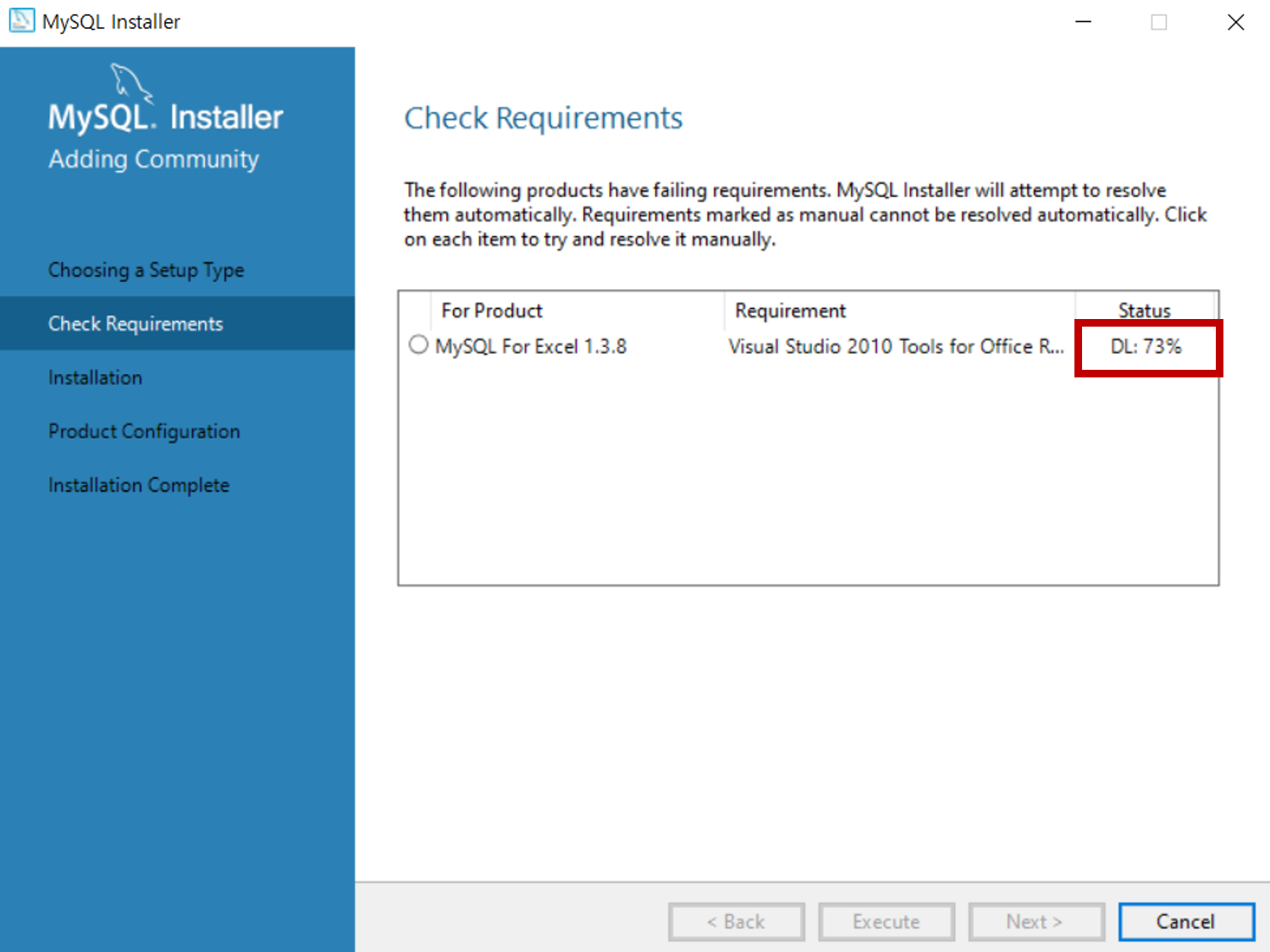
100% 다 완료되면 아래와 같은 화면이 나오는데요. 여기서 I have read and accept the license terms 앞의 네모 박스를 클릭하여 활성화시켜준 후에 Install 버튼을 눌러주세요.

그리고나서 무시를 클릭해줍니다.

그럼 설치가 시작되고 완료되면 아래와 같이 Finish 버튼이 생성되고, 이걸 눌러줍니다.
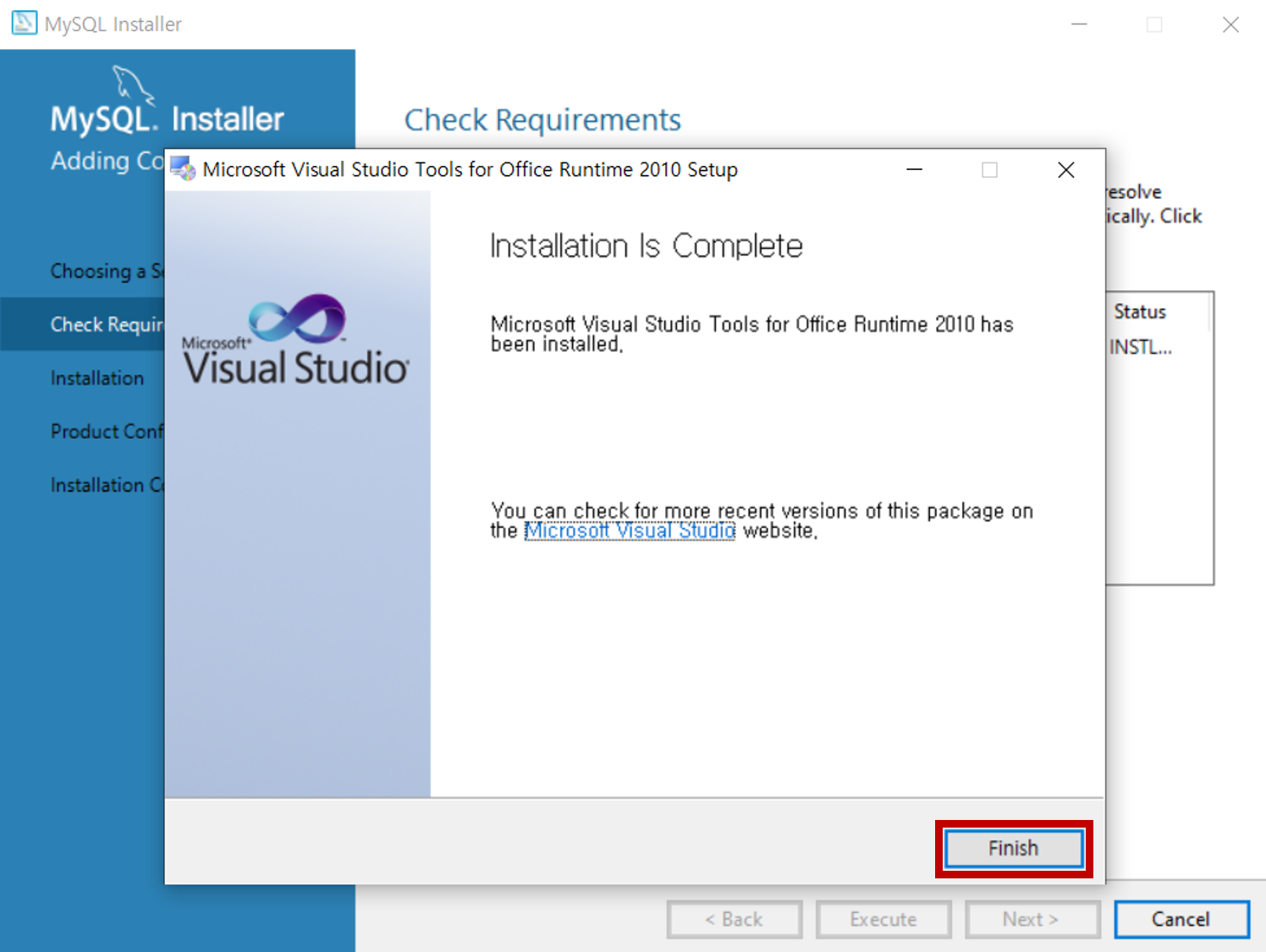
그리고나서 Next 버튼을 눌러주세요.

아래와 같은 화면이 나오게 되고, 여기서 Execute 버튼을 눌러줍니다.

그럼 패키지들이 하나씩 설치됩니다. 설치가 완료되면 Next 버튼을 눌러주세요.
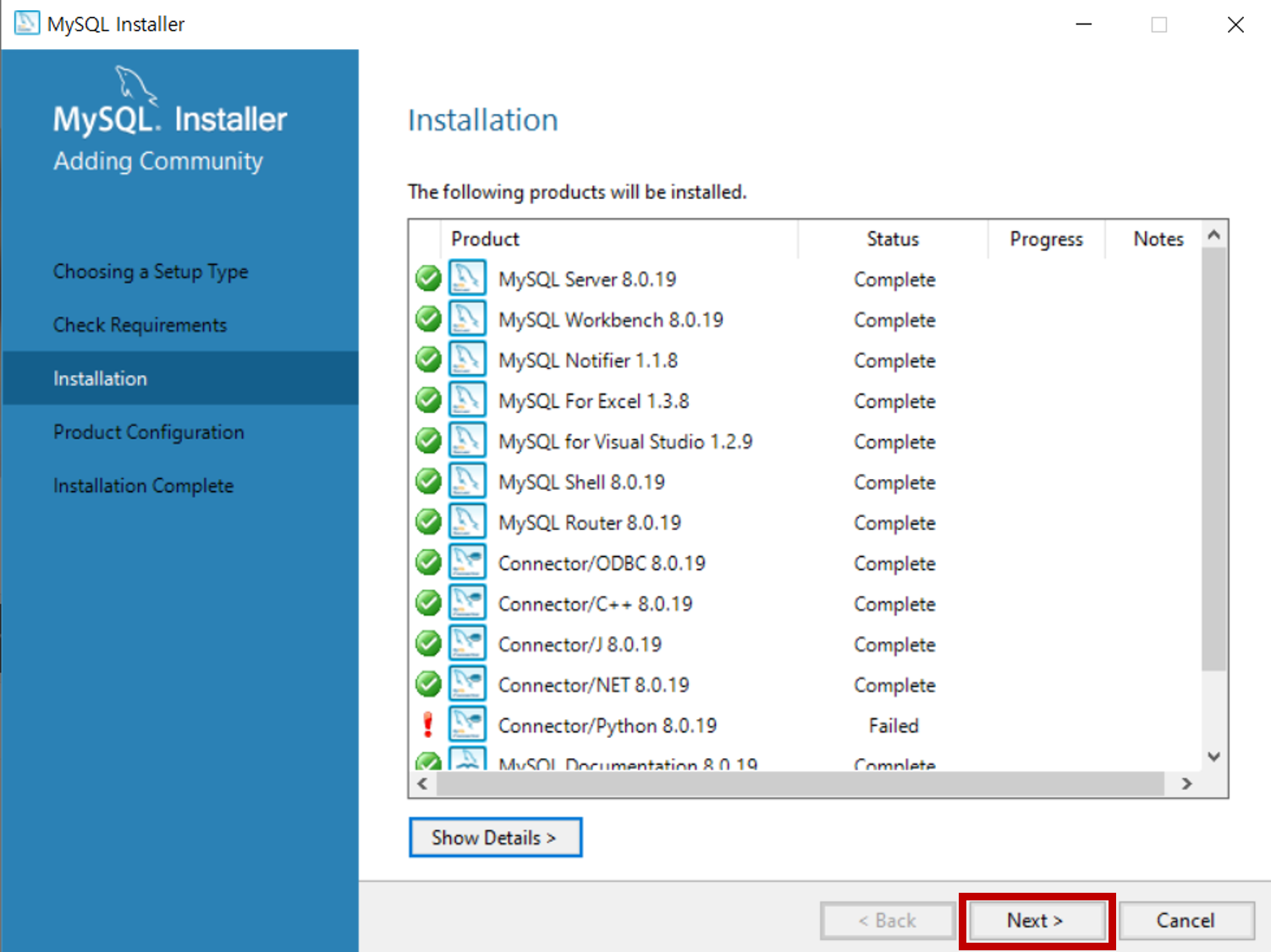
다음으로 Next 버튼을 눌러줍니다.

이 화면에서도 기본으로 설정되어 있는 그대로 두고 Next 버튼을 눌러주겠습니다.
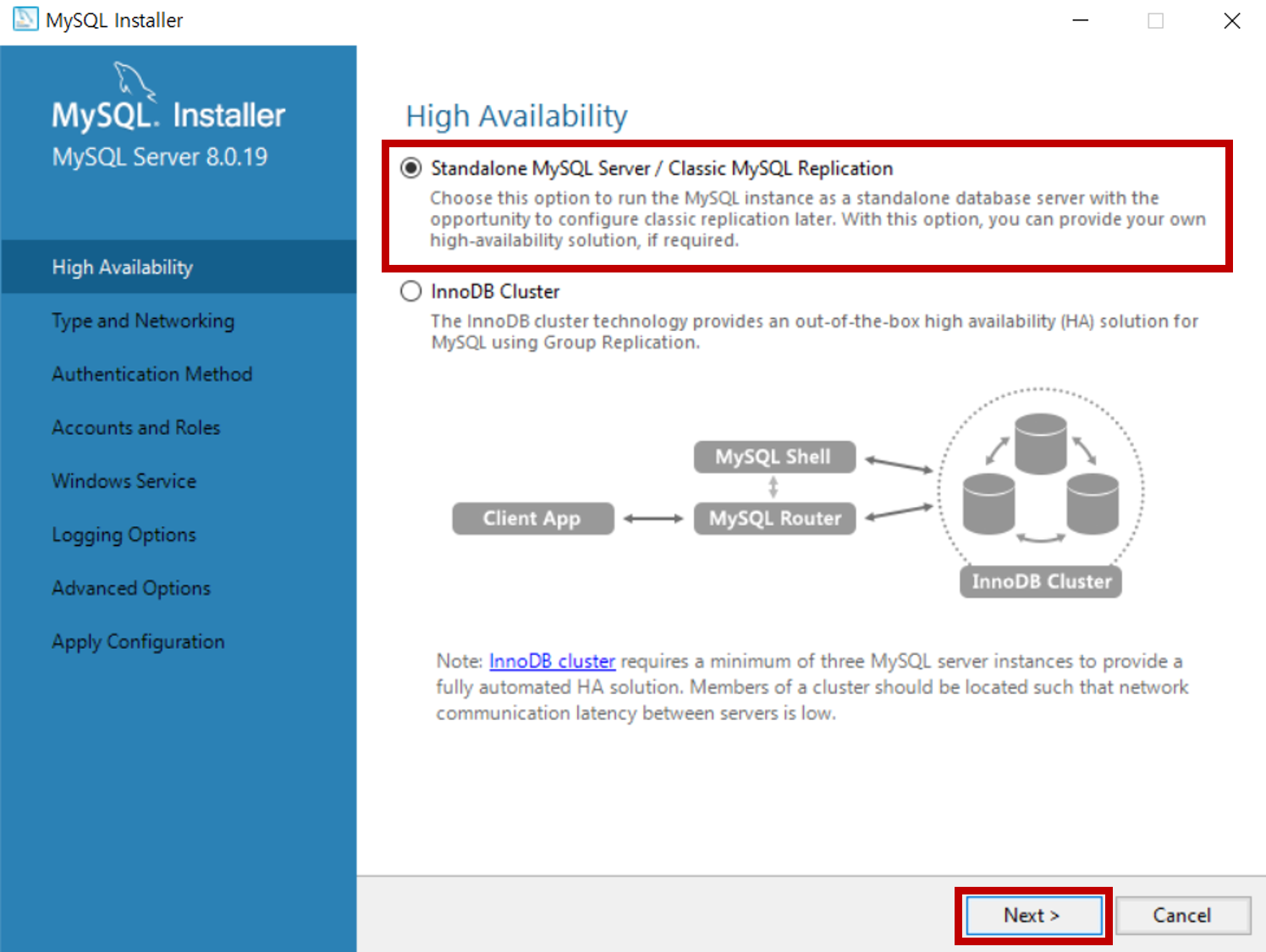
이 화면도 기본값 그대로 두고 Next를 눌러주세요.
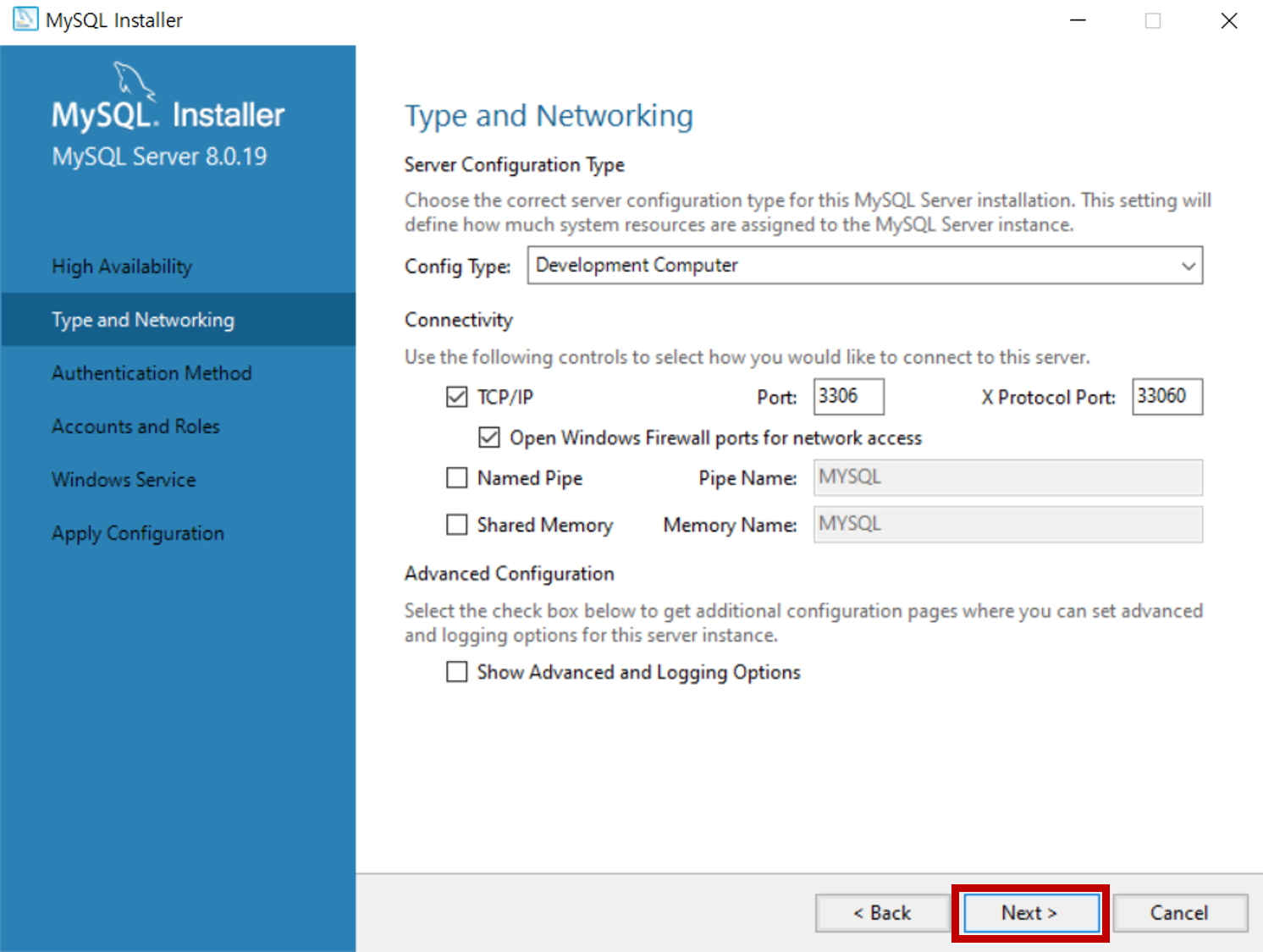
여기도 동일하게 기본 값 그대로 두고 Next를 눌러줍니다.

그럼 아래와 같은 화면이 나오게 되는데요. 여기서 Add User를 눌러서 사용자를 추가해주겠습니다.
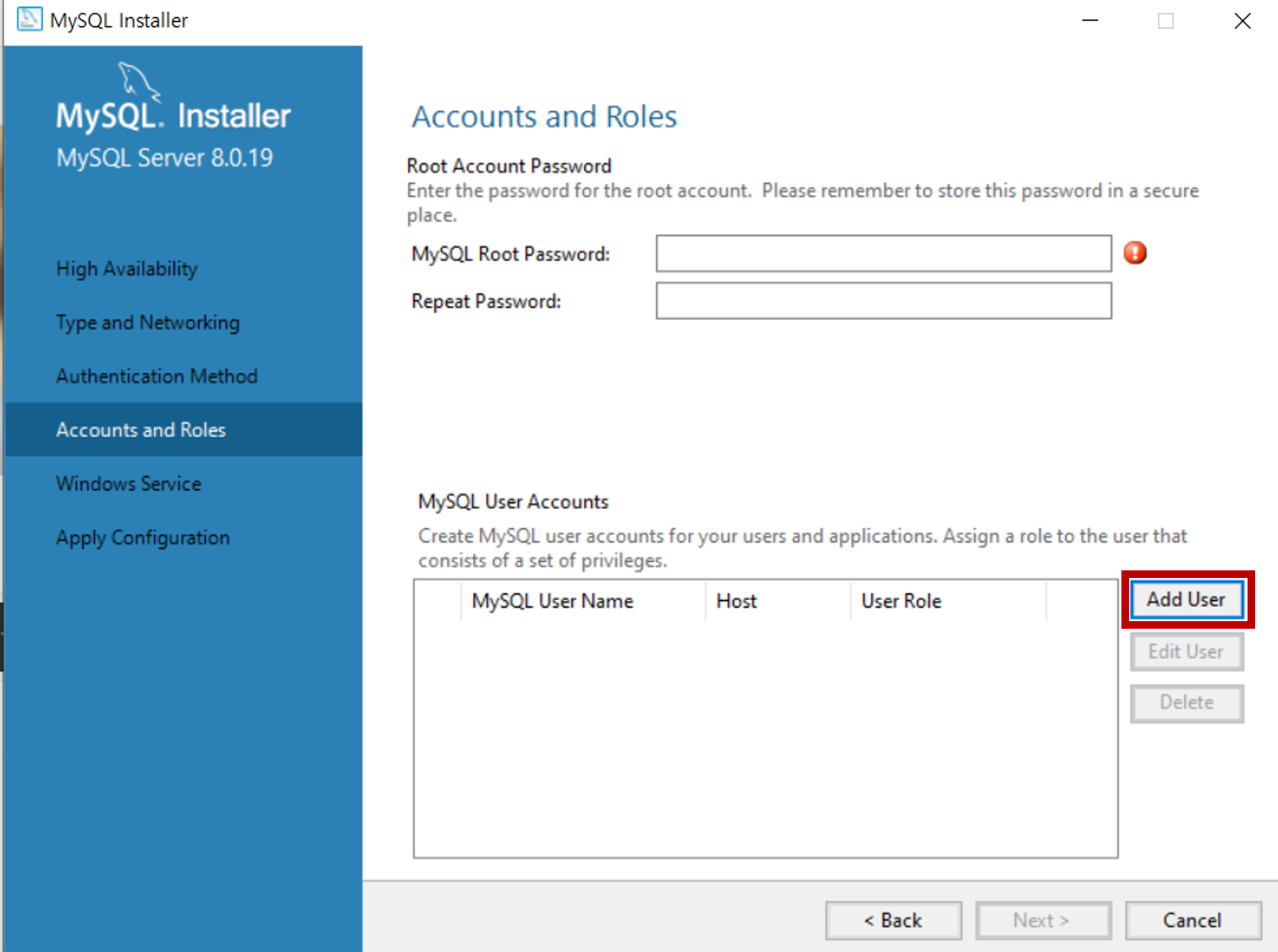
아래와 같은 화면이 나오게 되구요. User Name에는 자신이 사용할 사용자 이름을 적고, 사용할 Password(패스워드)를 입력해줍니다. 다 하셨으면 OK 버튼을 눌러주세요.
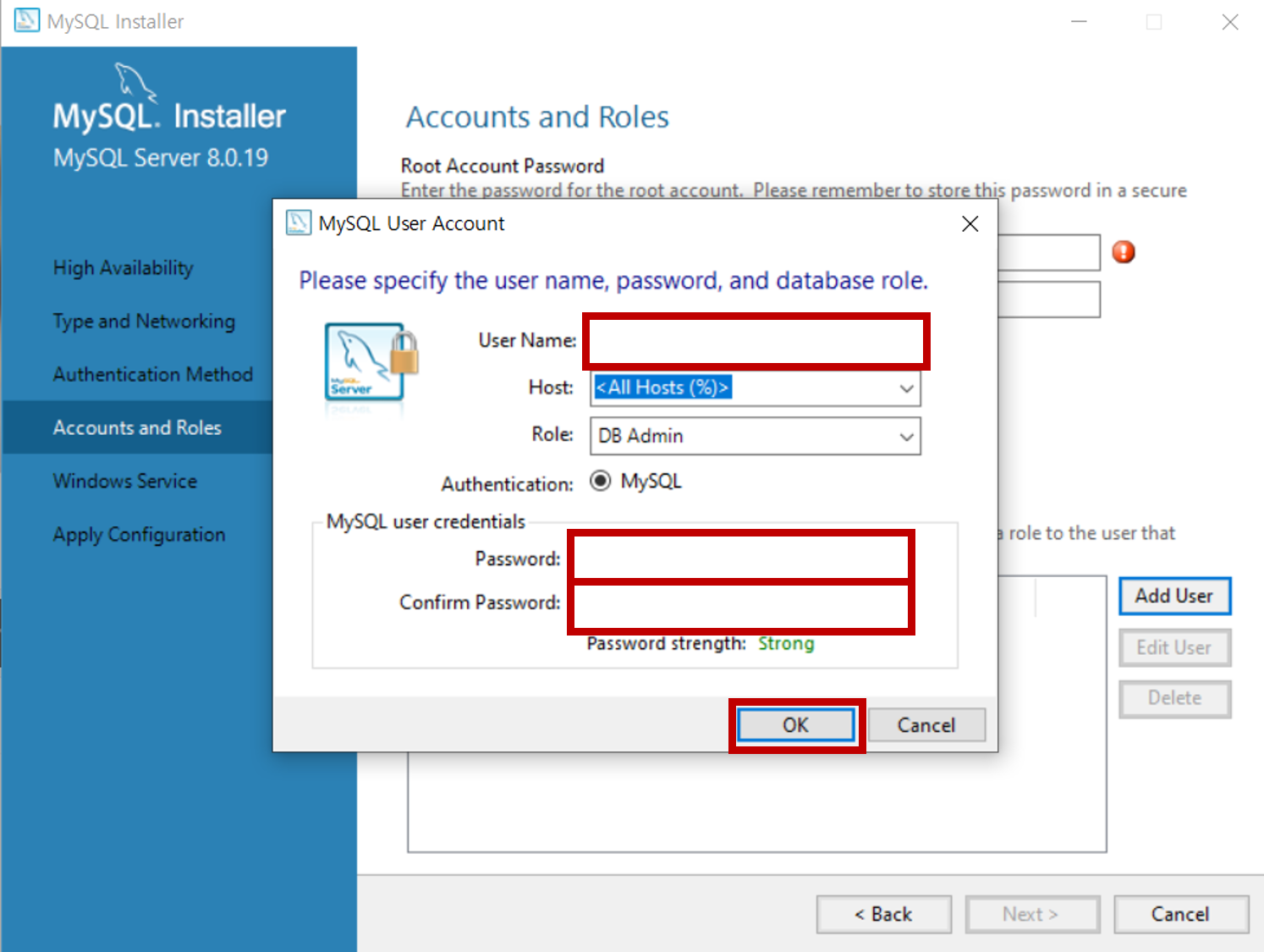
그러면 아래 그림에서 User Account 부분에 조금 전에 만든 User Name이 보이실거예요. 또한 아까는 활성화되어 있지 않던 MySQL Root Passwork와 Repeat Password가 활성화되어 있을거고, 여기에 아까 만들었던 패스워드를 입력해주시면 됩니다. 다 하셨으면 Next 버튼을 눌러주세요.
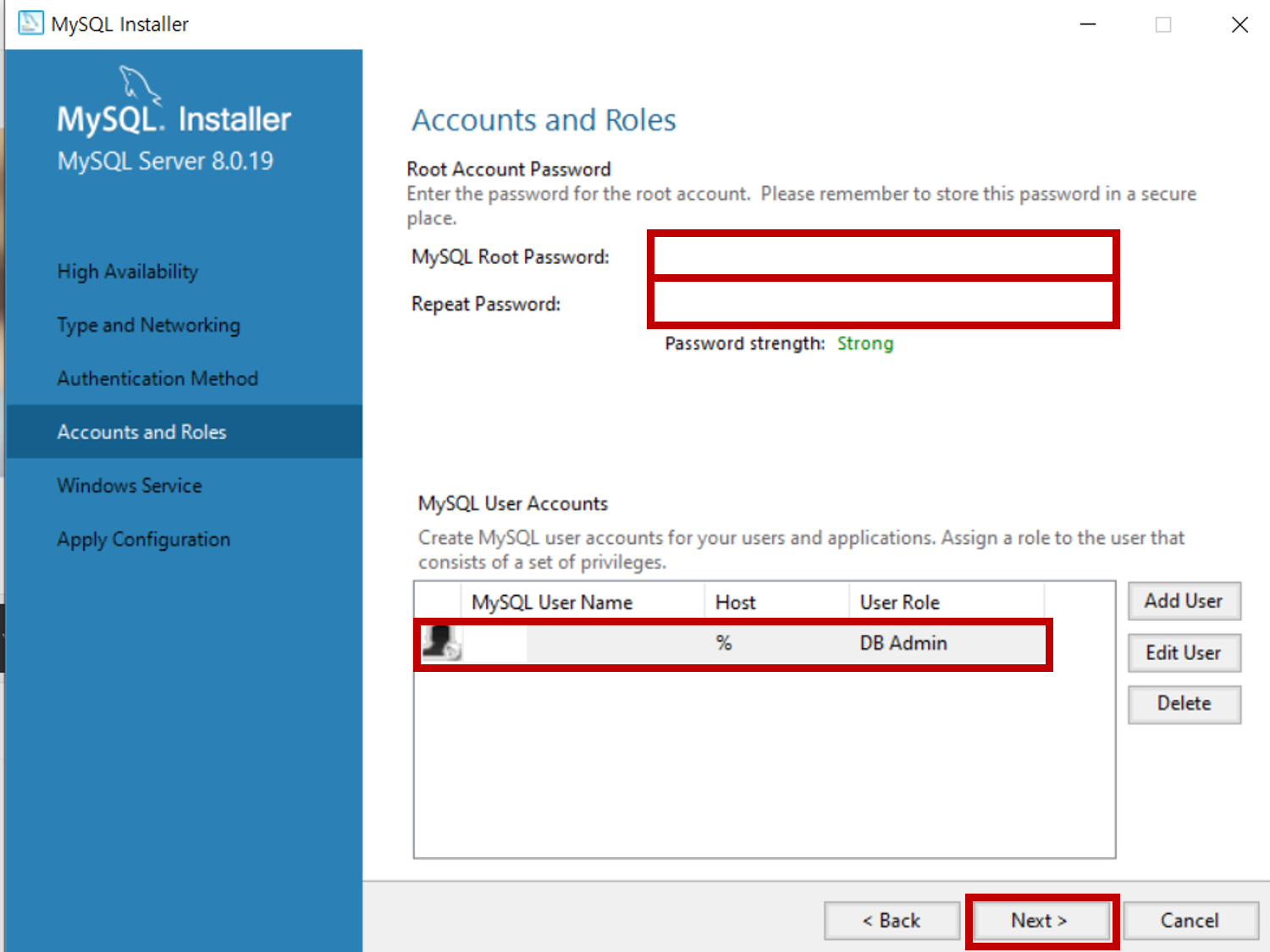
또 Next를 눌러줍니다.

여기서는 Execute를 눌러줍니다.

그럼 하나씩 실행이 되고, Configuration Steps 부분의 모든 항먹이 다 체크되면 Finish를 눌러주세요.
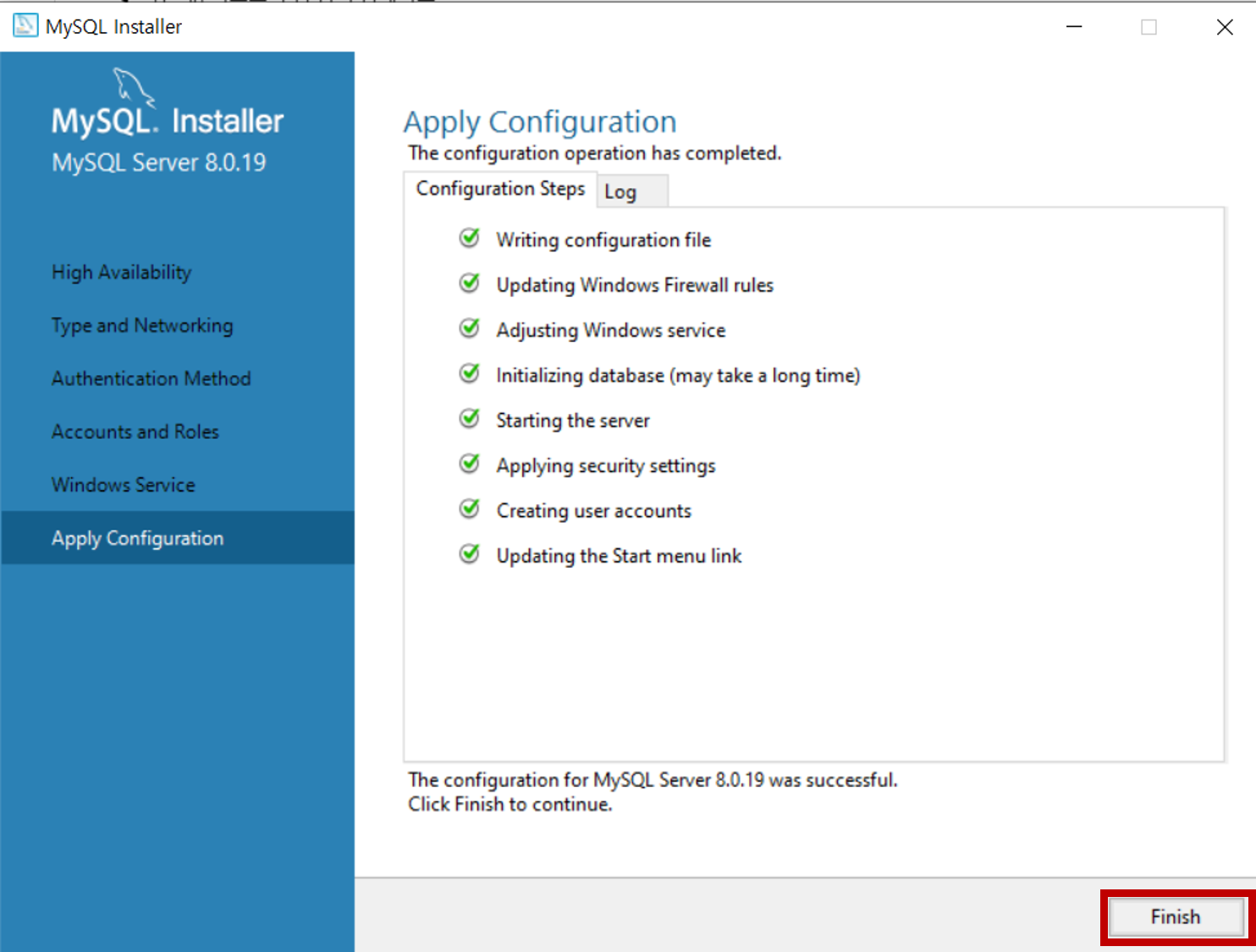
Next를 클릭해줍니다.
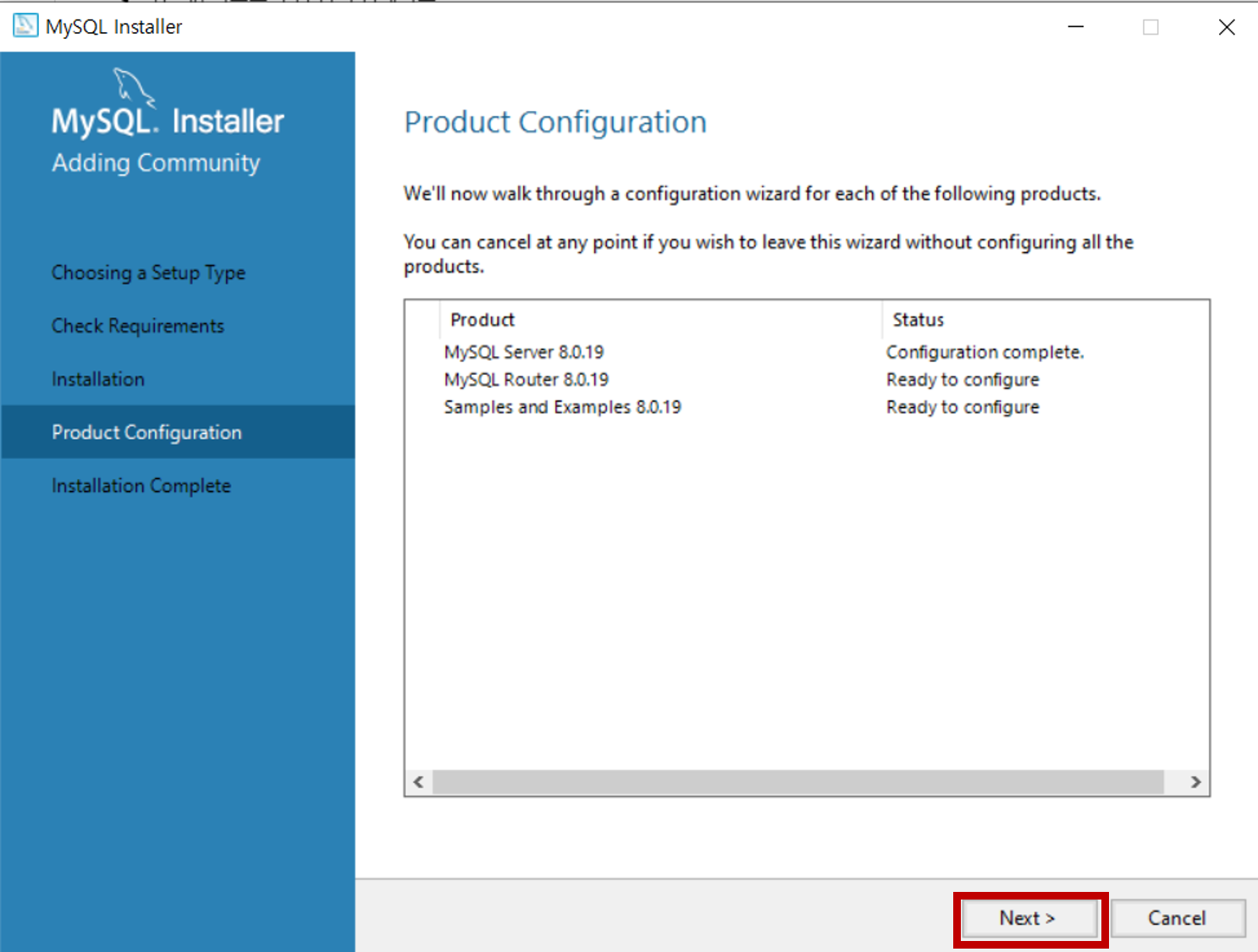
이제 거의 다 됐습니다. 조금만 더 힘내세요!!
그대로 두고 Finish 버튼을 눌러주세요.
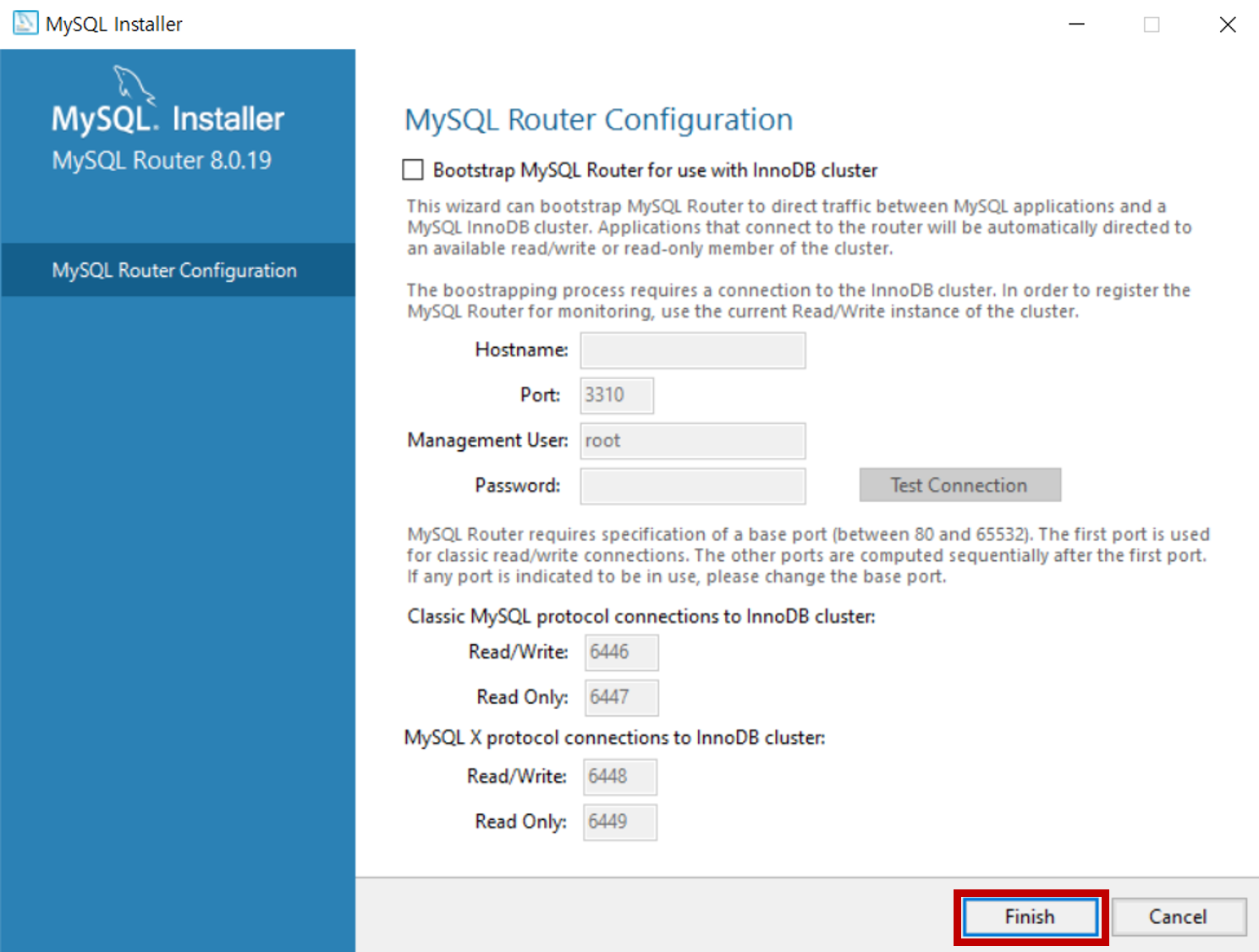
다음으론 Next를 눌러주세요.

그럼 아래와 같은 화면이 나오는데요. 패스워드 부분에 아까 설정한 패스워드를 입력하시고 check 버튼을 누르시면 위의 MySQL Server 8.0.19의 상태가 진행되고 Connection succeeded로 바뀝니다. 그런 다음 Next를 눌러주세요.
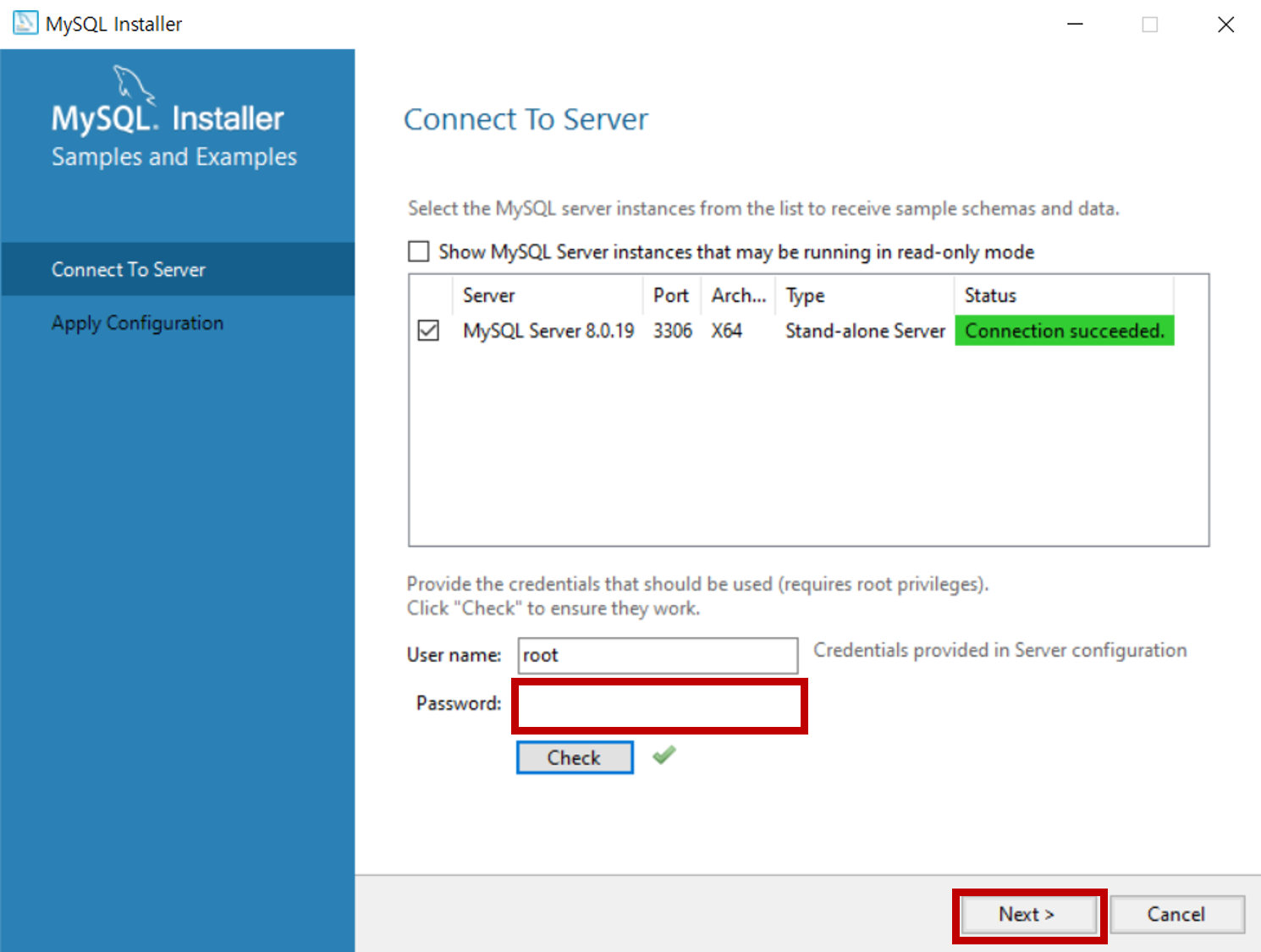
다음으로는 Execute를 눌러주세요.
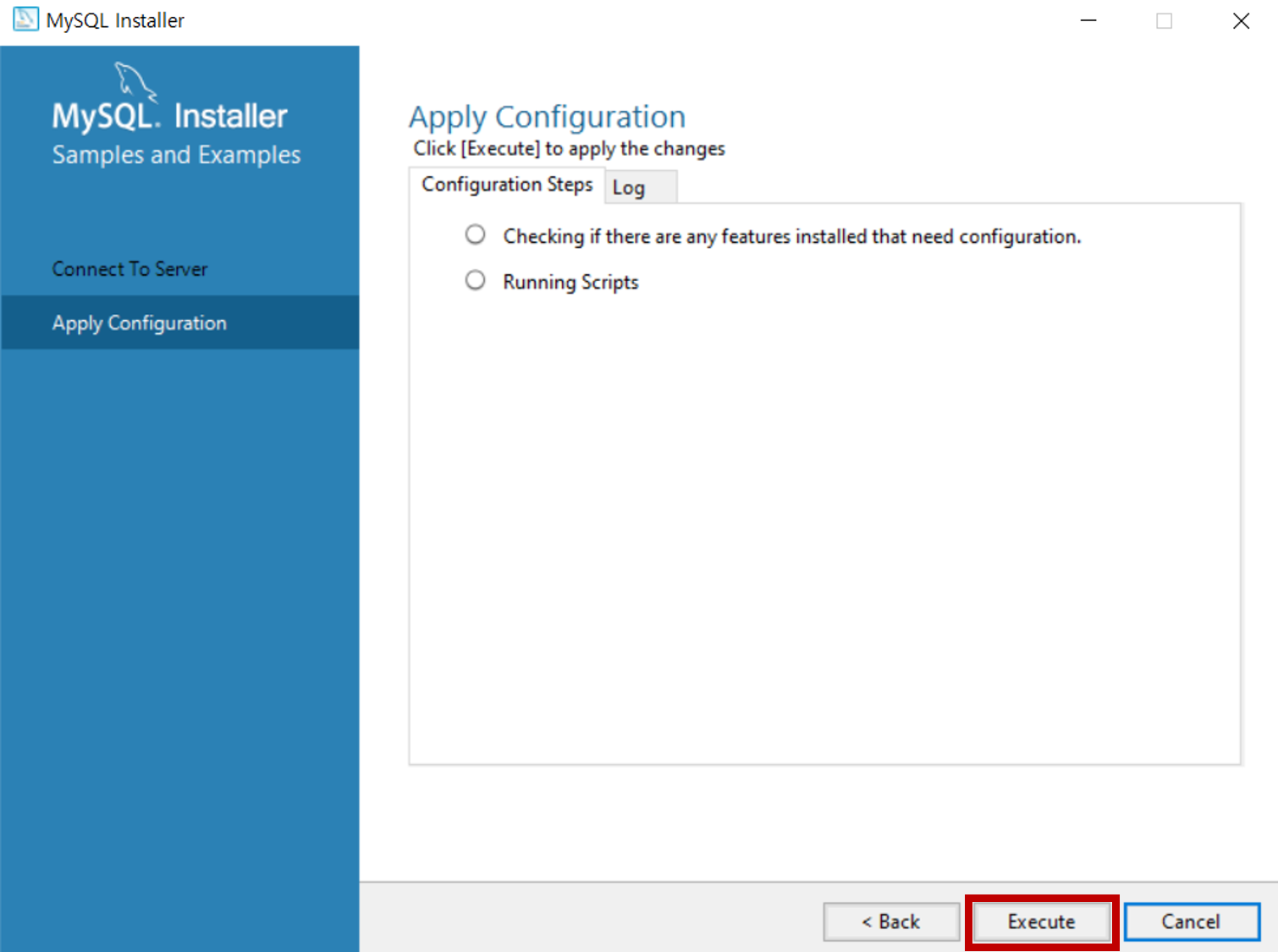
Finish를 눌러주시고,
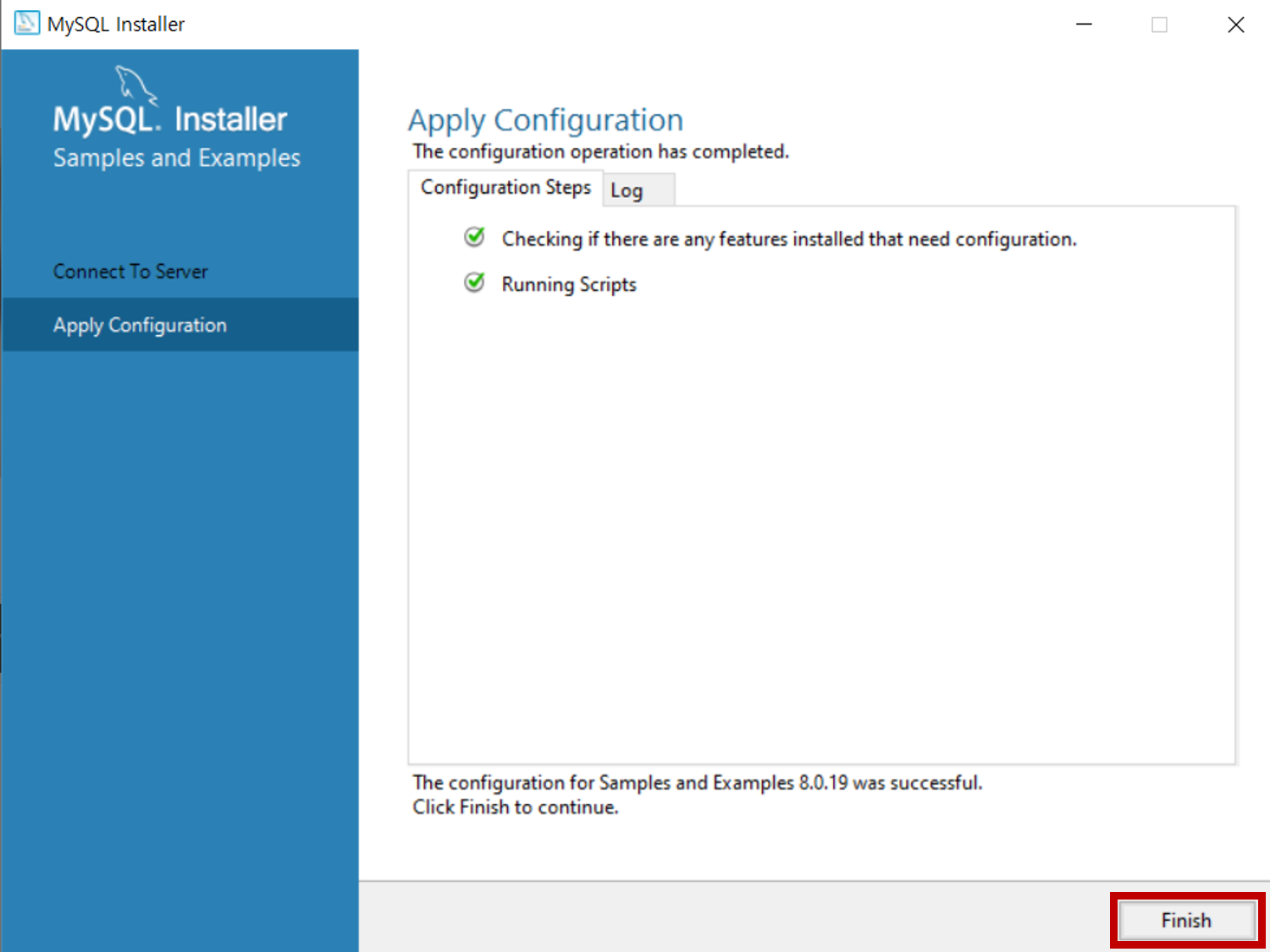
Next를 눌러줍니다.
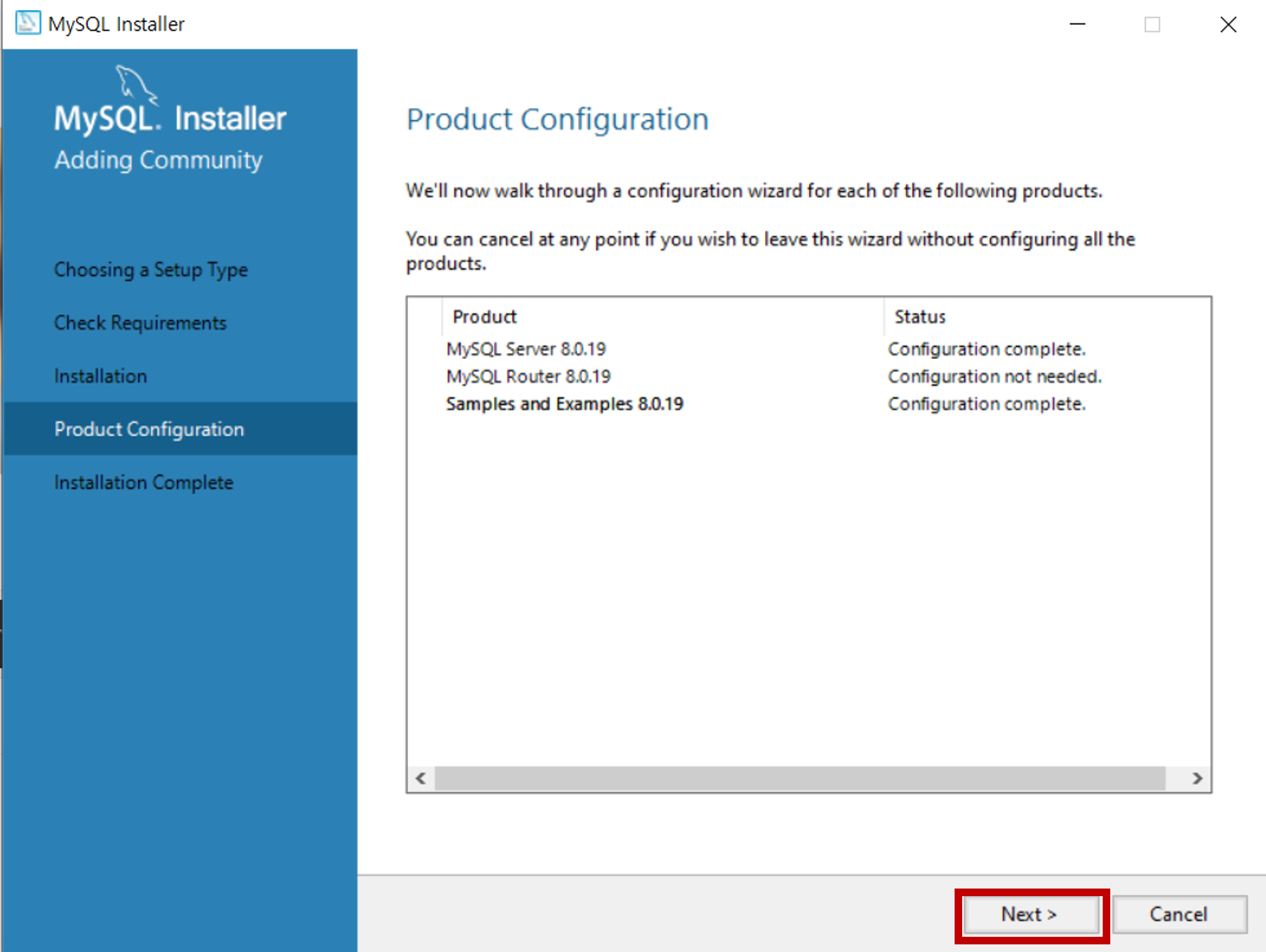
마지막으로 Finish를 누르면 설치가 완료됩니다. 오래 걸렸네요. 여기까지 잘 따라오셨길 바랍니다.
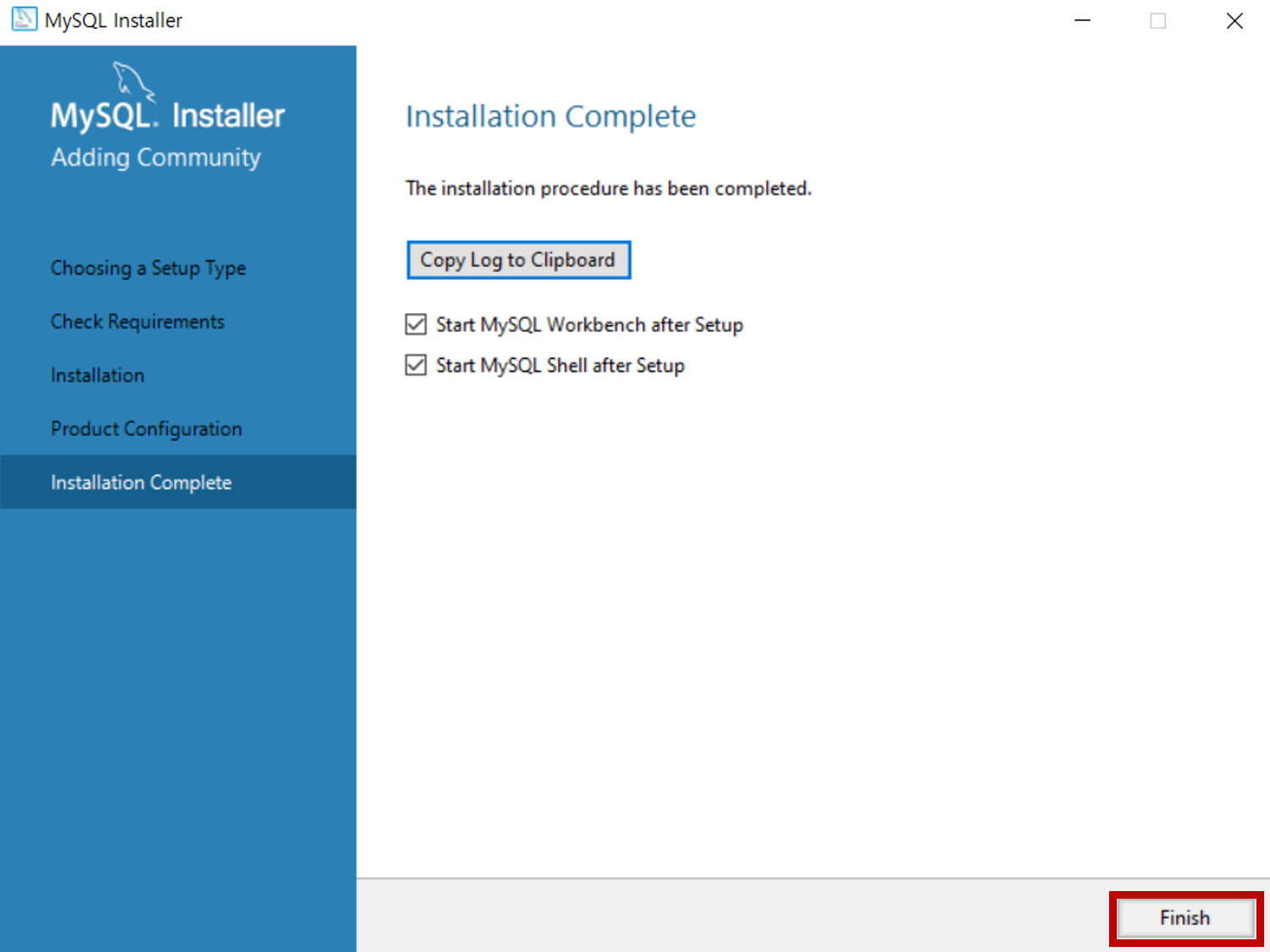
그럼 이제 설치가 잘 됐는지 테스트를 해보겠습니다. 윈도우의 검색 창에 mysql이라고 입력하시면,

아래와 같이 MySQL 8.0 Command Line Client 가 나올텐데요. 이걸 눌러줍니다.
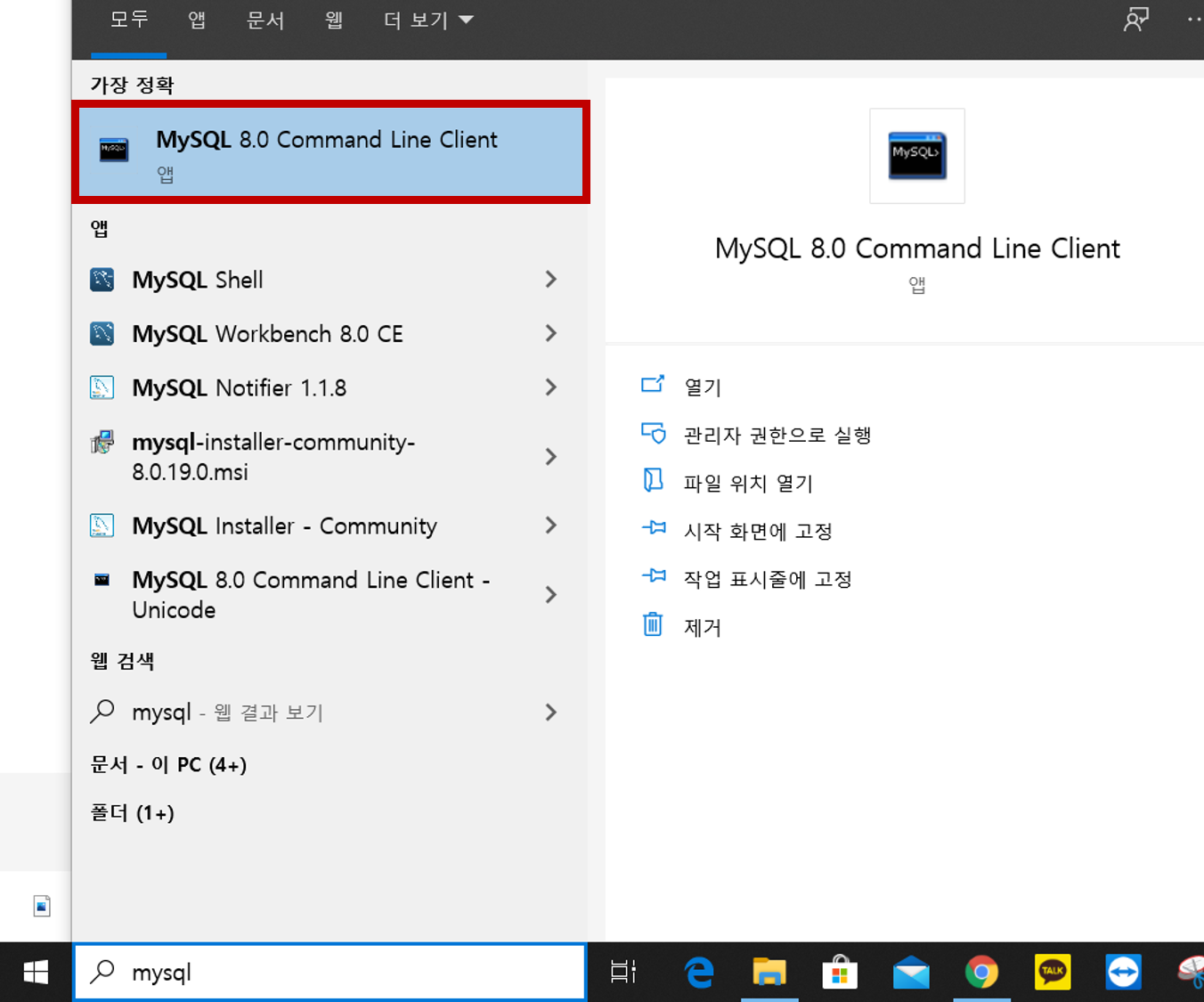
그럼 아래와 같이 커맨드 창이 나오게 됩니다. 패스워드를 치라고 나오는데요, 아까 설정하셨던 패스워드를 입력해주시면 됩니다.
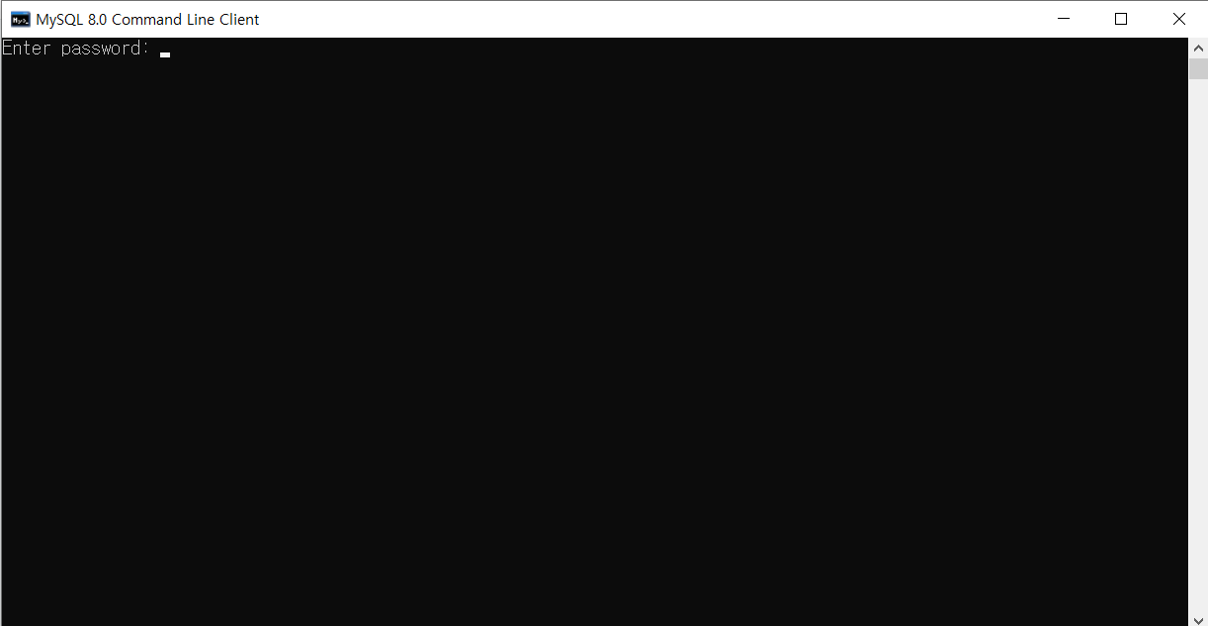
그러면 앞에 아래와 같이 뜨게 됩니다.
mysql>
그럼 저희가 설치한 SQL의 버전을 확인하려면 아래와 같이 입력해주세요.
select version():
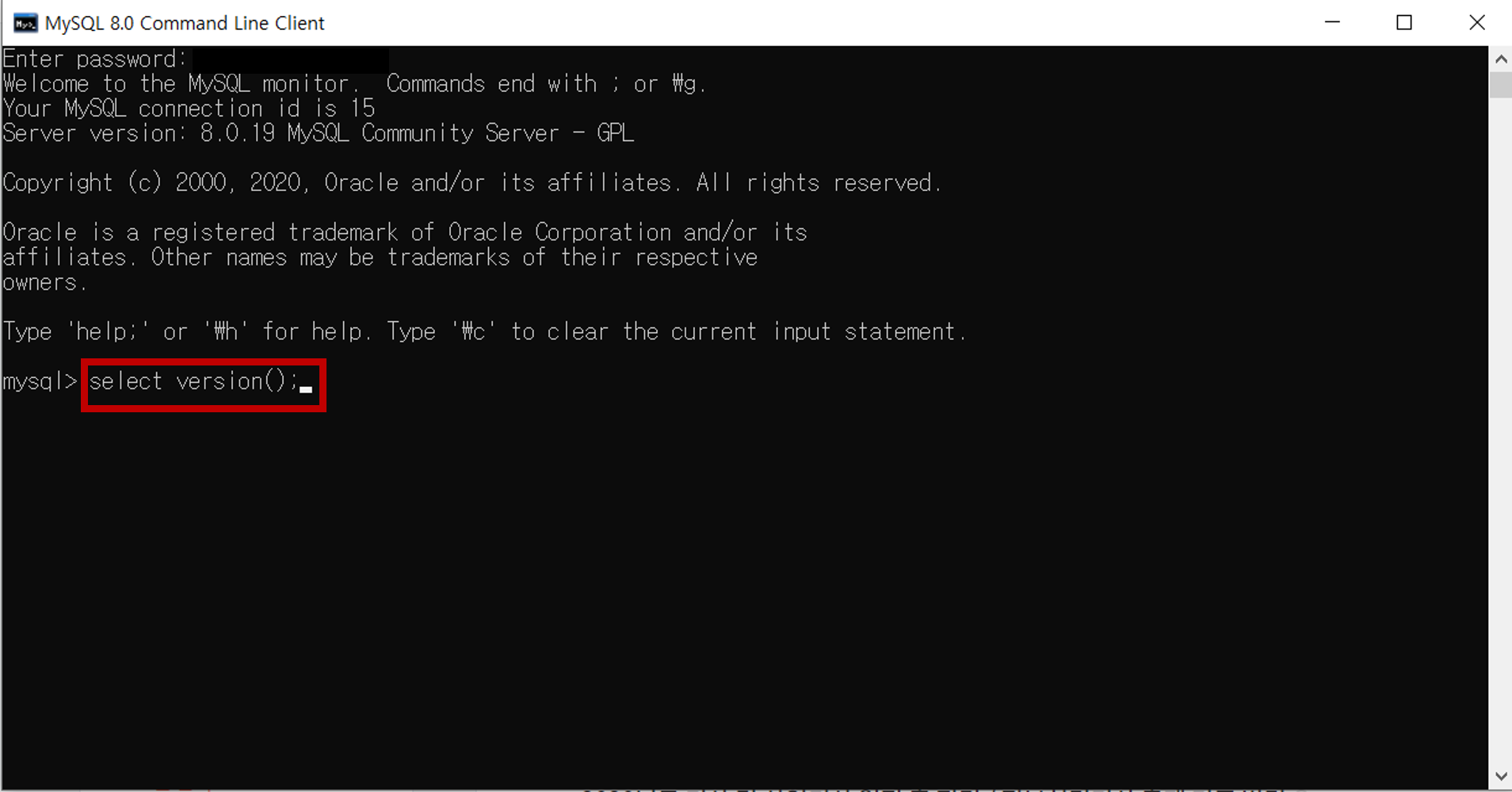
그럼 저희가 설치한 버전을 확인할 수 있고, 설치가 잘 되었다는 의미입니다.
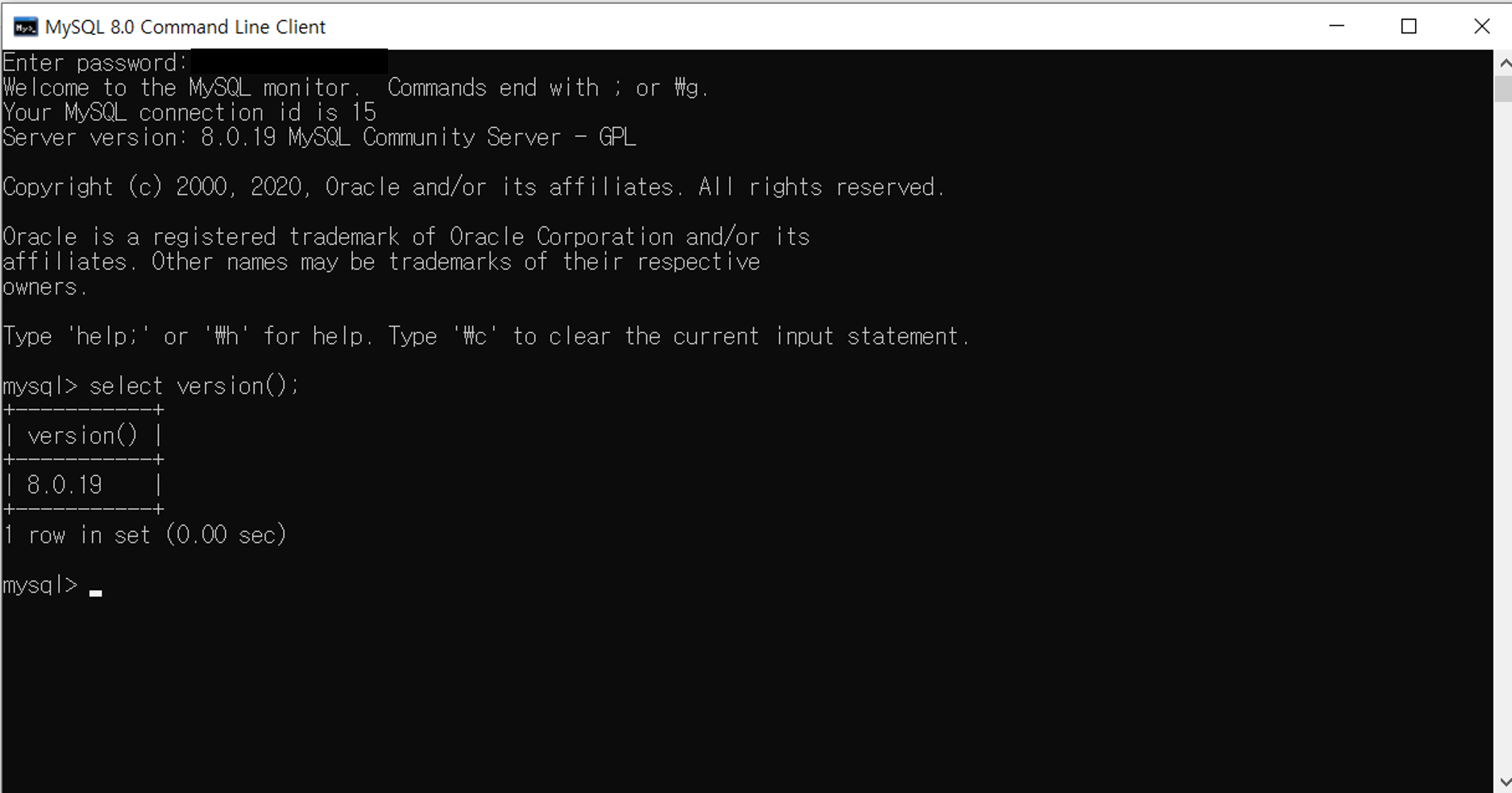
마지막으로 커맨드 창을 종료하고 싶으면 아래와 같이 입력하시면 커맨드 창이 꺼지게 됩니다.
\quit
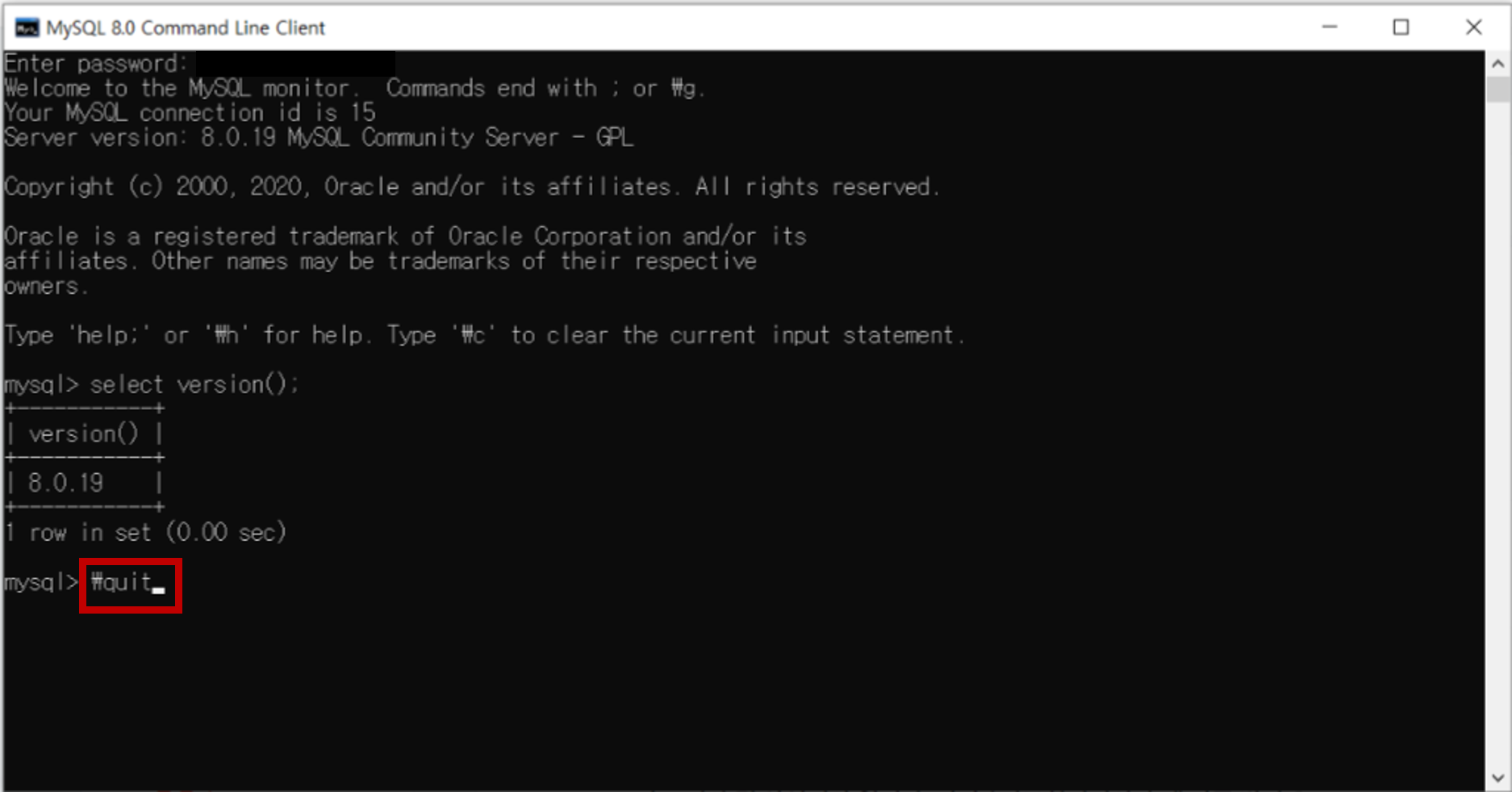
이번 포스팅에서는 MySQL을 설치하는 법에 대해서 알아보았습니다. 과정이 꽤 길었던 것 같지만 어렵지는 않습니다. 그럼 오늘도 고생하셨고, 다음에도 양질의 포스팅으로 찾아뵙겠습니다. 감사합니다.
'공부 > 서버(Server)' 카테고리의 다른 글
| OPC란? 공정 제어 시스템과 데이터 통신을 위한 표준 인터페이스 (0) | 2023.07.11 |
|---|---|
| 파일질라(FileZilla)는 무엇일까? 파일질라 다운로드 받는 방법! (0) | 2022.11.27 |
| 우분투에서 GPU 사용량 확인하는 방법 (0) | 2021.01.05 |
| MySQL 정리(1) - MySQL 이란? 관계형 데이터베이스 관리 시스템(RDBMS) (0) | 2020.04.12 |


