본 포스팅에서는 아나콘다를 설치하는 방법과 가상환경 생성 및 삭제하는 방법에 대해서 알아보도록 하겠습니다. 순서만 잘 따라오시면 큰 어려움 없이 하실 수 있습니다. 시작하겠습니다.
아나콘다(Anaconda) 설치 방법
아나콘다를 설치하는 방법은 매우 간단하기때문에, 아래 순서만 따라하시면 금방 설치가 가능합니다. 아나콘다 설치를 위해 아나콘다 홈페이지에 접속해주세요. 아래 링크를 따라가시면 됩니다.
https://www.anaconda.com/distribution/
Anaconda Python/R Distribution - Free Download
Anaconda Distribution is the world's most popular Python data science platform. Download the free version to access over 1500 data science packages and manage libraries and dependencies with Conda.
www.anaconda.com
링크를 따라 아나콘다 홈페이지에 접속을 하게 되면 아래와 같은 화면은 보실 수 있습니다. 자신이 현재 사용하고 있는 운영체제를 설정 후 다운로드 하시면 됩니다. 저는 윈도우를 사용하기 때문에 윈도우로 설정 후 다운로드 하겠습니다.

크롬 왼쪽 아래에 보면 다운로드 되신 것을 확인할 수 있습니다. 클릭해주세요.
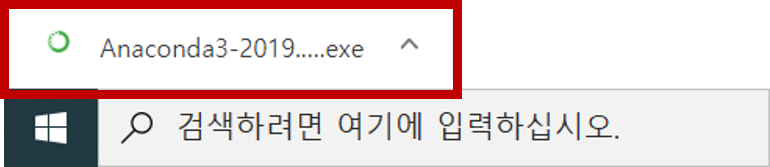
다운로드한 것을 클릭하면 아래와 같은 창이 나오게 되는데, Next를 눌러주시면 됩니다.
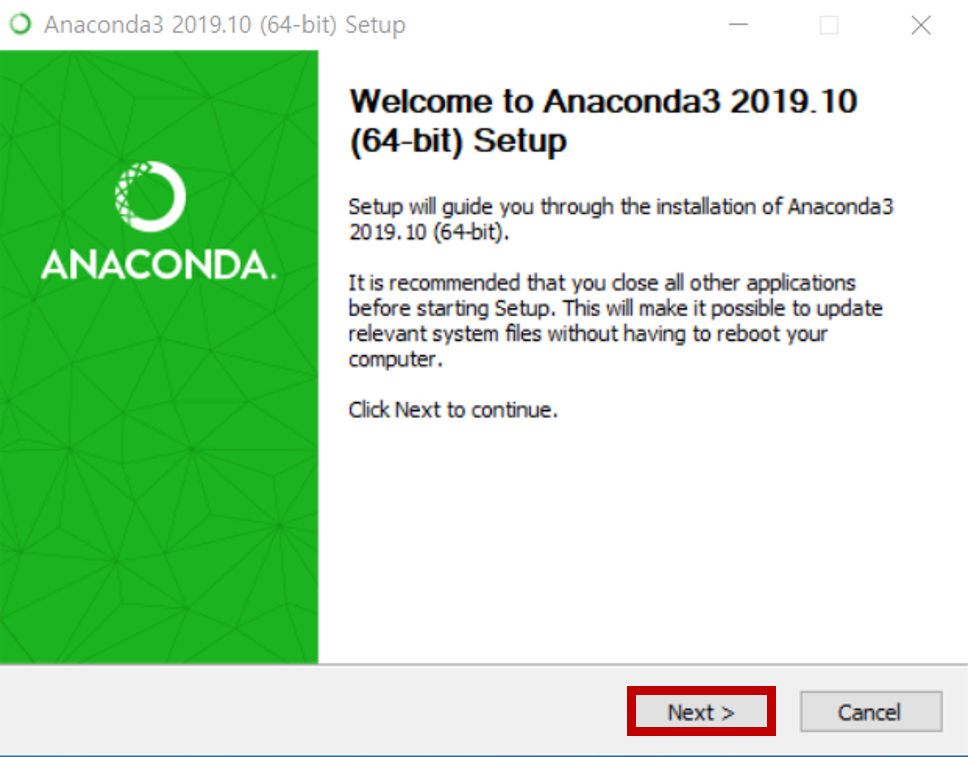
I Agree를 클릭하고 계속해서 진행하시면 됩니다.
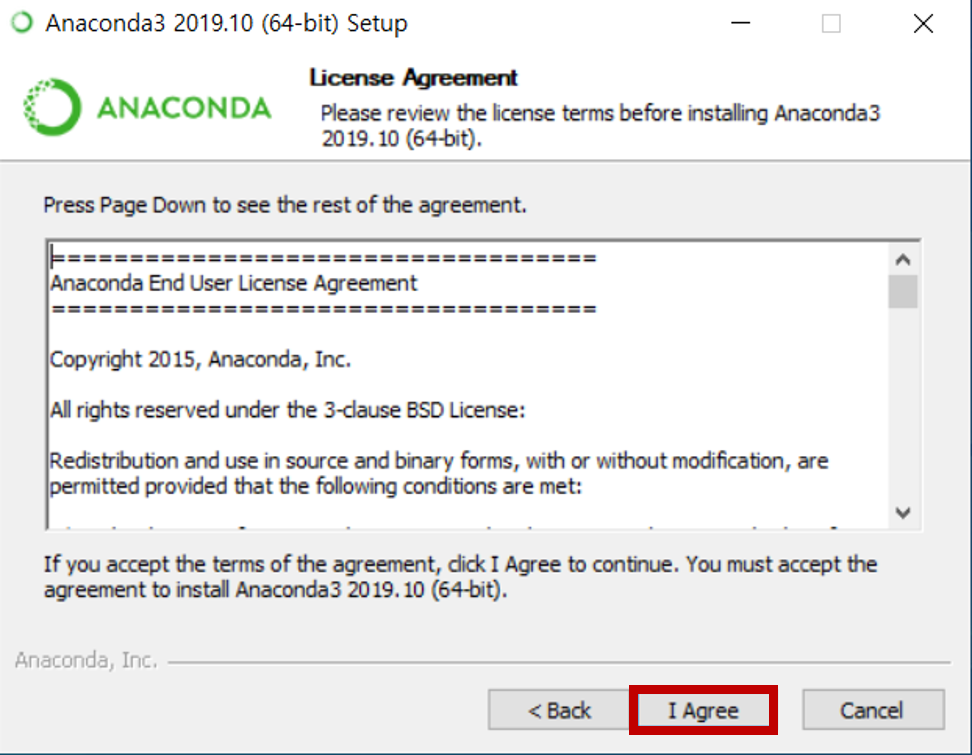
Next를 눌러줍니다.
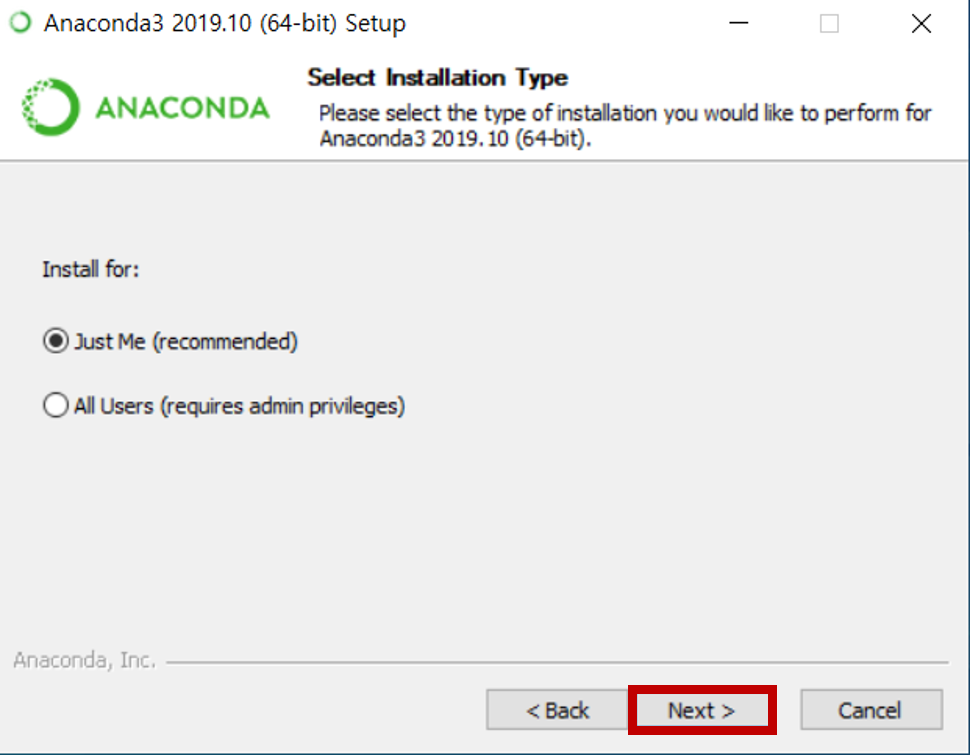
저장할 경로를 설정하는 부분인데, 저는 그냥 기본으로 되어 있는 곳에 설치할 것이므로 아무런 변경 없이 Next를 눌러주시면 됩니다. 혹시 다른 위치에 설치하고 싶으시다면 옆에 있는 Browse...버튼을 눌러 설치하고자하는 경로를 설정해주시면 됩니다.
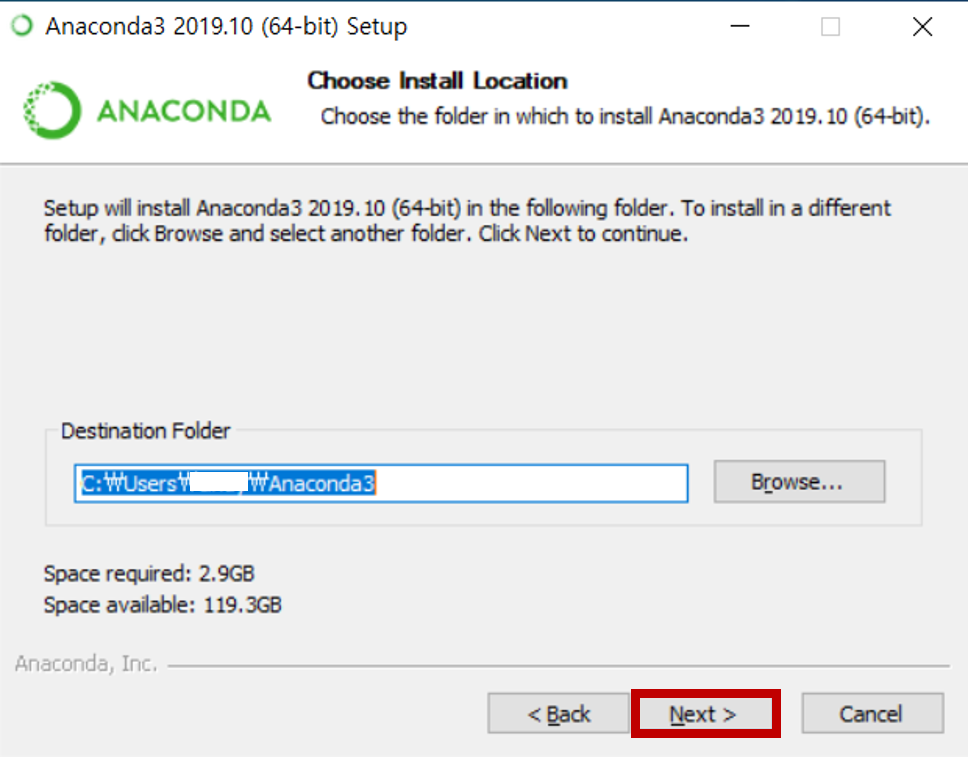
마지막으로 Install을 눌러주시면 설치를 진행하게 됩니다.

설치가 완료 되었는지 확인하기 위해서는 검색에서 anaconda를 입력하시면 확인하실 수 있습니다.
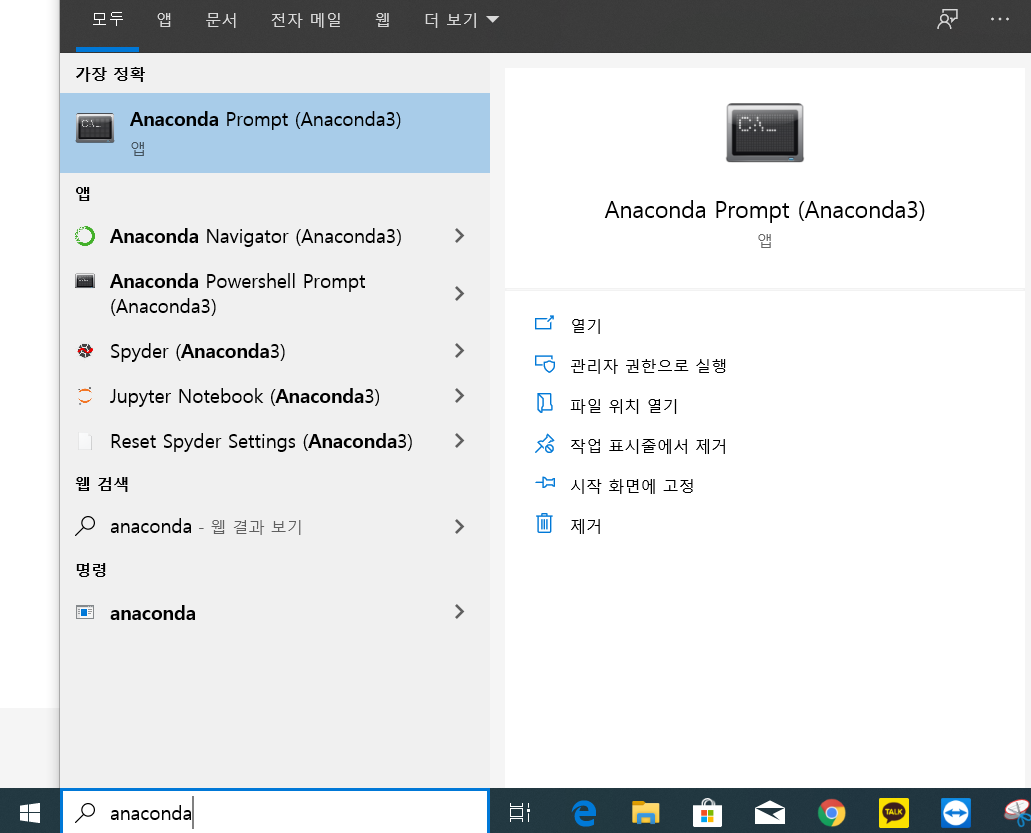
지금까지는 아나콘다를 설치하는 방법에 대해서 알아보았고, 다음으로는 설치한 아나콘다로부터 가상환경을 생성하는 방법에 대해서 알려드리겠습니다.
가상환경(Virtual Environment) 생성
가상환경을 생성하는 방법은 검색창에서 anaconda prompt를 검색하면 아래와 같은 화면을 보실 수 있습니다. 여기서 빨간 박스로 되어 있는 Anaconda Prompt를 클릭해주시면 됩니다.
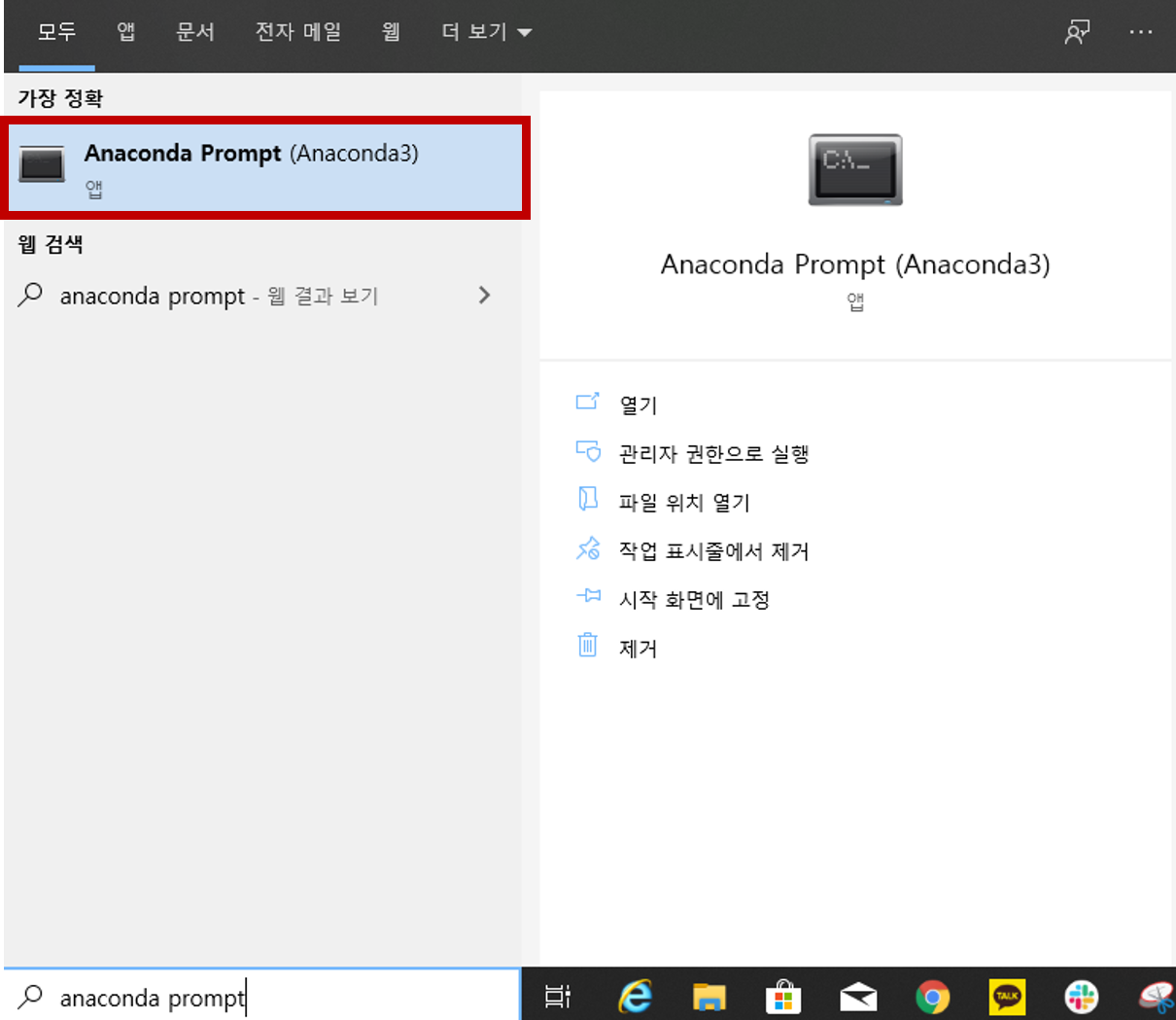
그러면 아래와 같은 창이 나오게 됩니다.

아래와 같이 써주시면 되는데, [가상환경 이름]에는 본인이 만들고자 하는 가상환경의 이름을 써주시면 됩니다. 여기서는 test라는 이름으로 가상환경을 만들어보겠습니다.
conda create -n [가상환경 이름]
conda create -n test
위 코드를 입력 후에 엔터를 치면 계속 진행할거냐는 문구가 나오게 되는데, y를 입력해주시고 엔터를 치시면 됩니다.
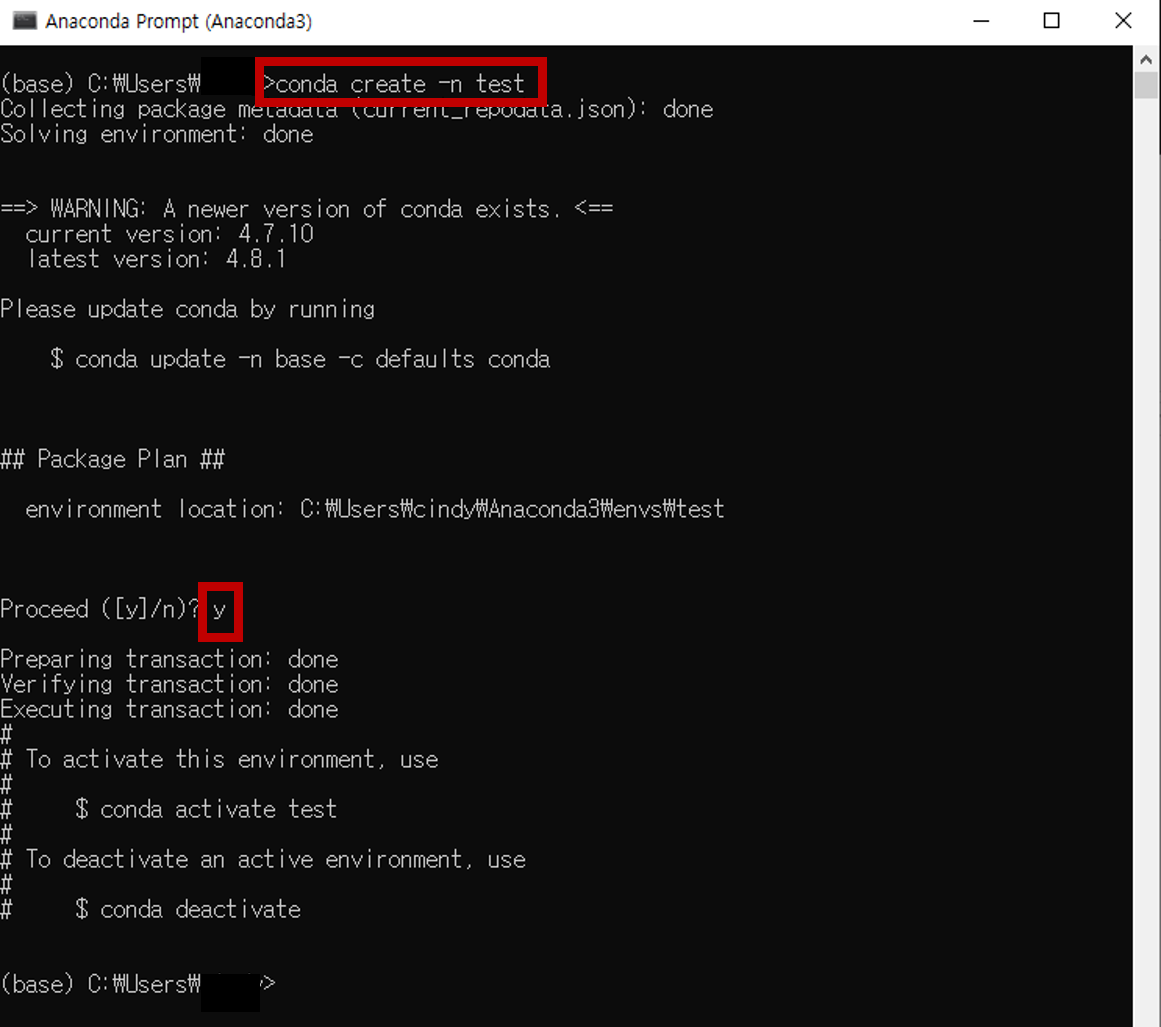
이렇게 하면 가상환경을 생성하는 작업은 끝이 났습니다. 우리가 만든 가상환경에서 작업을 하기 위해서는 가상환경을 활성화해야 합니다. 이어서 가상환경 활성화하는 방법에 대해서 알아보겠습니다.
가상환경(Virtual Environment) 활성화
가상환경을 활성화 하는 방법은 아래와 같이 써주시면 됩니다.
conda activate [가상환경 이름]
conda activate test
저는 test라는 가상환경을 만들었으니 conda activate test라고 쓰고 엔터를 치면 제가 만든 test라는 가상환경에 진입하게 됩니다. 원래 (base)였는데 (test)로 바뀐 것을 확인할 수 있습니다. 만약 test라는 가상환경에서 작업을 진행하고 싶으시다면 (test)라고 되어있는지 확인하고 작업을 진행하시면 됩니다.

가상환경 내에서 작업을 하다가 빠져나오고 싶으면 가상환경을 비활성화 시키셔야 합니다. 비활성화 시키는 방법은 아래에 설명하였습니다.
가상환경(Virtual Environment) 비활성화
가상환경을 비활성화시키려면 활성화시키는 코드에서 de(not)만 붙여주시면 비활성화가 됩니다.
conda deactivate

가상환경(Virtual Environment) 목록 확인
현재 내가 만든 가상환경의 목록을 확인하기 위해서는 제가 아는 것은 두가지 방법이 있습니다. 아래와 같이 입력해주시면 현재 내가 만든 가상환경이 무엇이 있는지 확인할 수 있습니다. 보시면 방금 만든 test라는 가상환경이 있는 것을 확인하실 수 있습니다. 나머지 가상환경은 제가 다른 작업을 위해 만들어둔 가상환경이므로 보시는 것과 상이할 수 있습니다.
conda env list
conda info --envs

가상환경(Virtual Environment) 삭제
마지막으로 만들어둔 가상환경이 필요없어져 삭제하고 싶으면 아래와 같이입력해서 가상환경을 삭제할 수 있습니다. 저는 위에서 만든 test라는 가상환경을 삭제해보도록 하겠습니다.
conda env remove --n [가상환경 이름]
conda env remove --n test
삭제가 되었는지 확인하기 위해서는 위에서 말씀 드렸던 가상환경 목록을 통해 확인할 수 있습니다. 아래 사진과 같이 test라는 가상환경이 삭제된 것을 확인할 수 있습니다.

이것으로 아나콘다 설치와 가상환경 생성 및 삭제에 대한 포스팅을 마무리 하도록 하겠습니다. 감사합니다.
'공부 > 파이썬(Python)' 카테고리의 다른 글
| 파이썬 주석 단축기(Ctrl + /)가 작동이 안될 때 (0) | 2022.02.04 |
|---|---|
| 주피터 노트북(Jupyter Notebook)에서 줄 번호(Line Number) 보이게 설정하기 (0) | 2020.10.20 |
| 아나콘다(Anaconda 2020.02) 설치, 가상환경 생성 및 텐서플로(tensorflow) 2.0 설치하는 방법 (1) | 2020.04.23 |
| 가상환경에 텐서플로(tensorflow) 2.0 설치하는 방법(윈도우, window) (0) | 2020.03.05 |
| 가상환경에 파이토치(PyTorch) 설치하는 방법 (Window, 윈도우) (0) | 2020.03.05 |



